How to Create and Export Activity Report in Dropbox
Dropbox does provide tons of security features for IT admins to exercise complete control of their org’s data. One such excellent feature is ‘Activity Monitoring & Export’. This particular feature allows Dropbox admins to know what’s happening in their business account at a microscopic level including the files being shared by their team members. If you are a Dropbox admin who is exploring to use this feature, follow these simple instructions.
Please note that you must be a Dropbox admin to perform this action.
Step 1: Log In to Your Dropbox Business Account
Log into your Dropbox account with your admin login credentials.
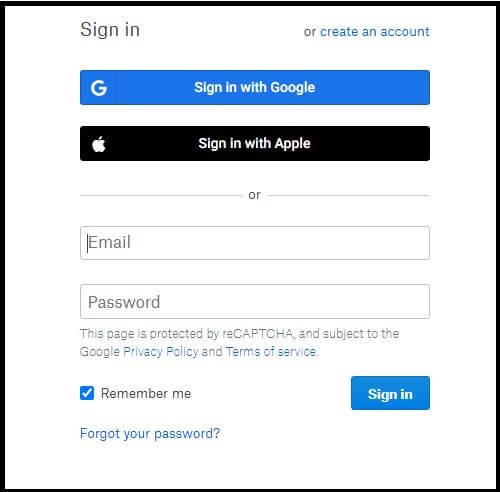
Step 2: Select the Admin Console
Locate the Admin Console option on the left navigational menu.
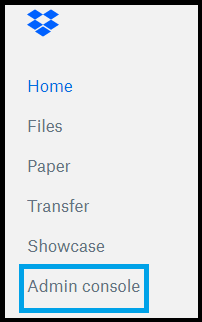
Step 3: Click on the Activity Tab
Search for the Activity tab and click on it.
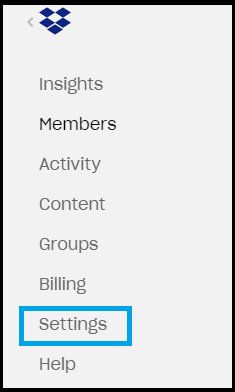
Step 4: Select Your Activity Preferences
On Activity Home You can find the Date Range, People, Content, and Activities tab.
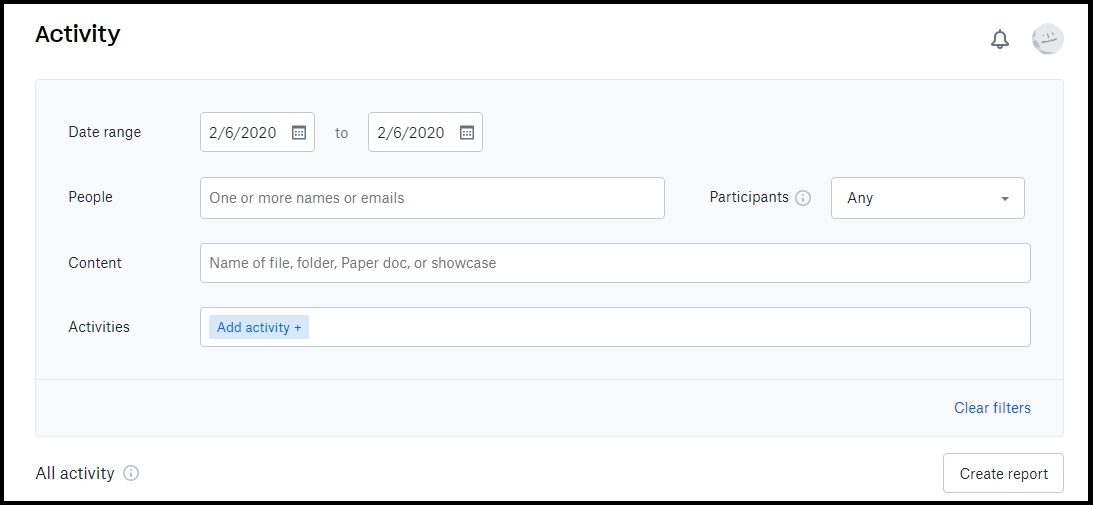
Step 5: Select a Time Frame and Set of Activities
- If you want to know the duration of the activity, select the date range for a specific time frame
- In people field, add emails of your choice you select people within organization or external people
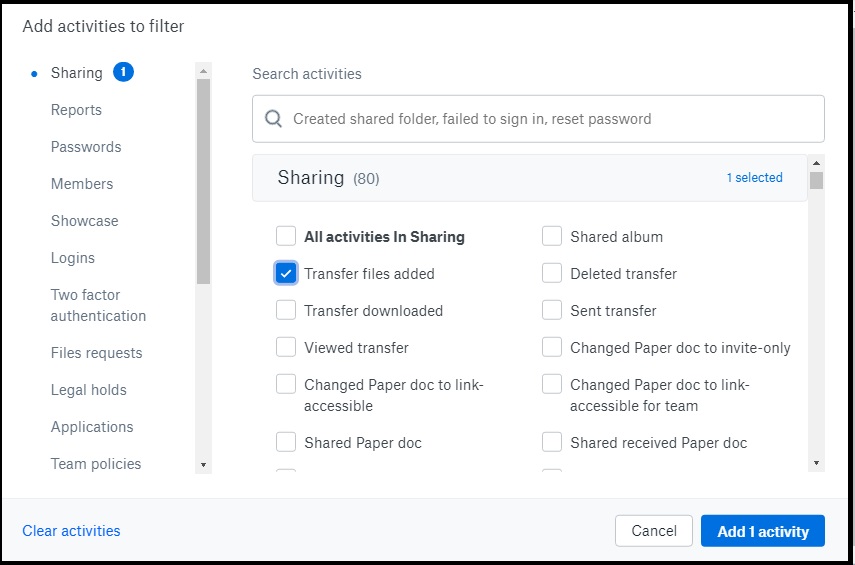
Step 6: Verify All the Filters
Check all the activity filters before you run the report.
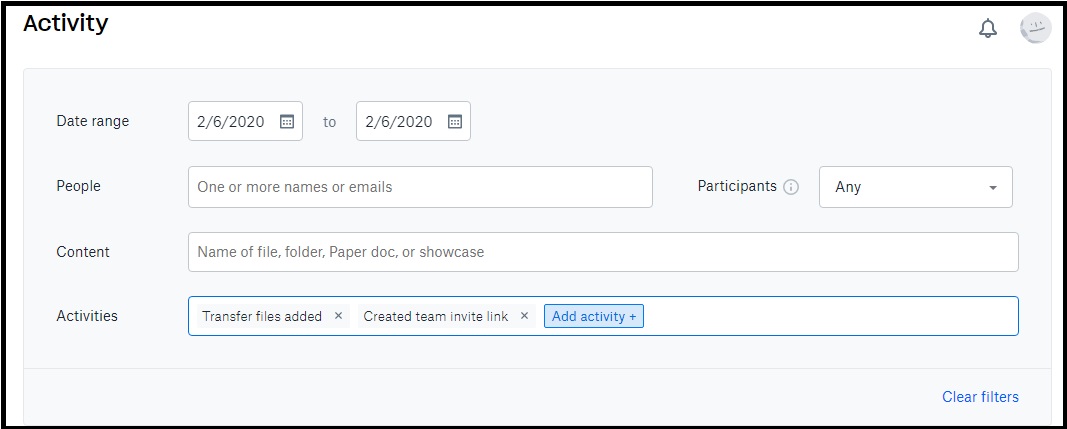
Step 7: Check Activity and Create a Report
By default, Dropbox shows all the activities in a table format on the web page itself. If you would like to export this data, click on the Create Report button on the right.
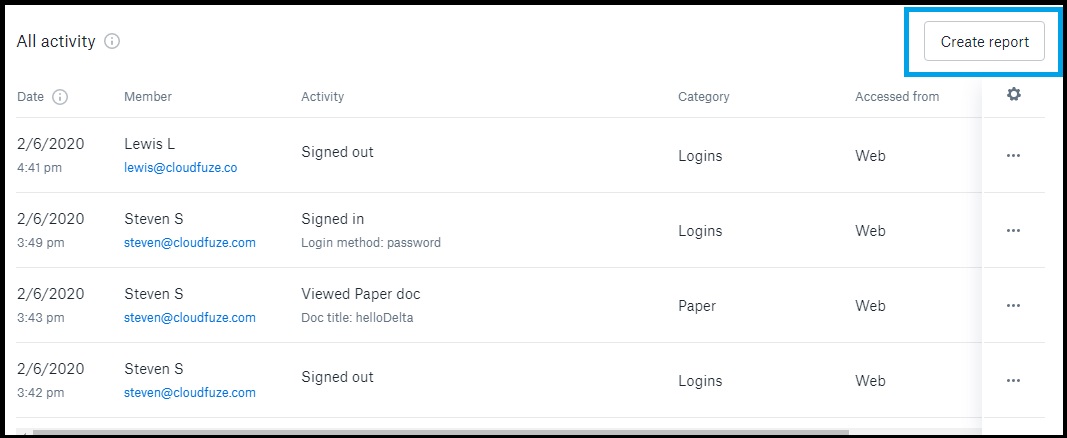
Step 8: Confirm Activity Report Creation
Check if the date range is accurate and click on the Create Report button.
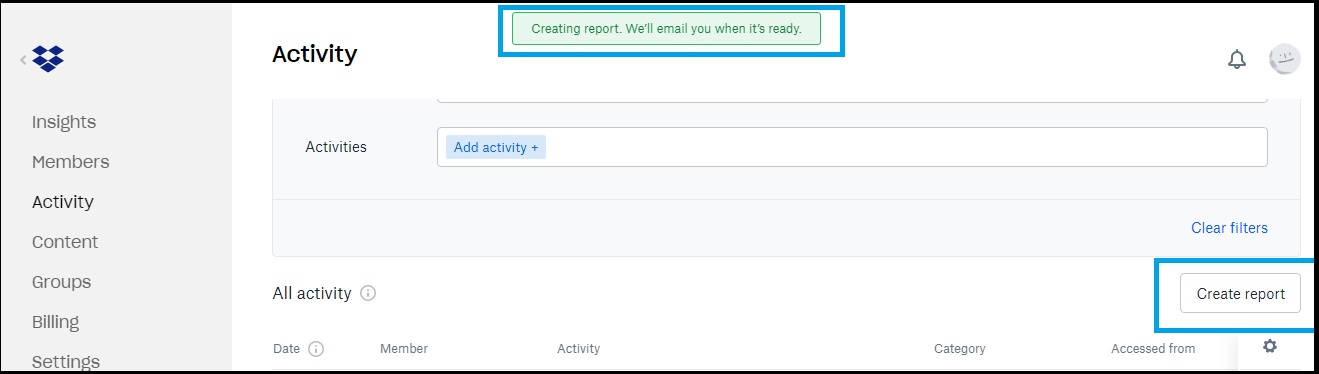
We hope you found this article on Dropbox found useful.

Leave A Comment