How to Enable or Disable Google Drive for G Suite Users
Google provides Drive as an integral product as a part of its G Suite package. That means, every G Suite user, by default, gets cloud storage and the size of it often depends on the plan they are in. Google also provides admins an option to disable Google Drive or any other feature if they want to. There can be some organizations that may be using another cloud service for cloud storage and G Suite for collaboration. In that case, Google Drive is not required. If enabled, users may use it and that could cause data duplication or redundancy. In this article, we described how IT admins can disable (or even enable) Google Drive.
Step 1: Log in to Google Admin Console
Go to admin.google.com and enter your credentials to access the admin dashboard. Note that you need to be an admin to perform this task.
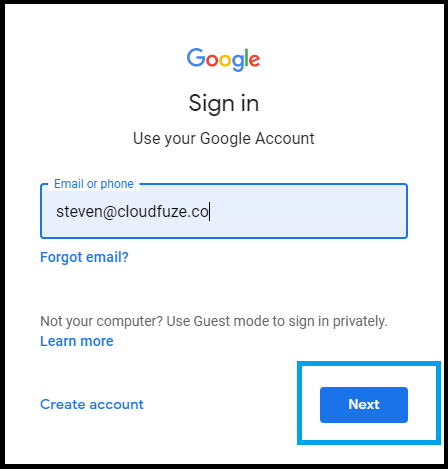
Step 2: Go to Apps
From the Admin console dashboard, select the Apps icon, and click on it. This will take you to a page where you can manage apps with the G Suite.
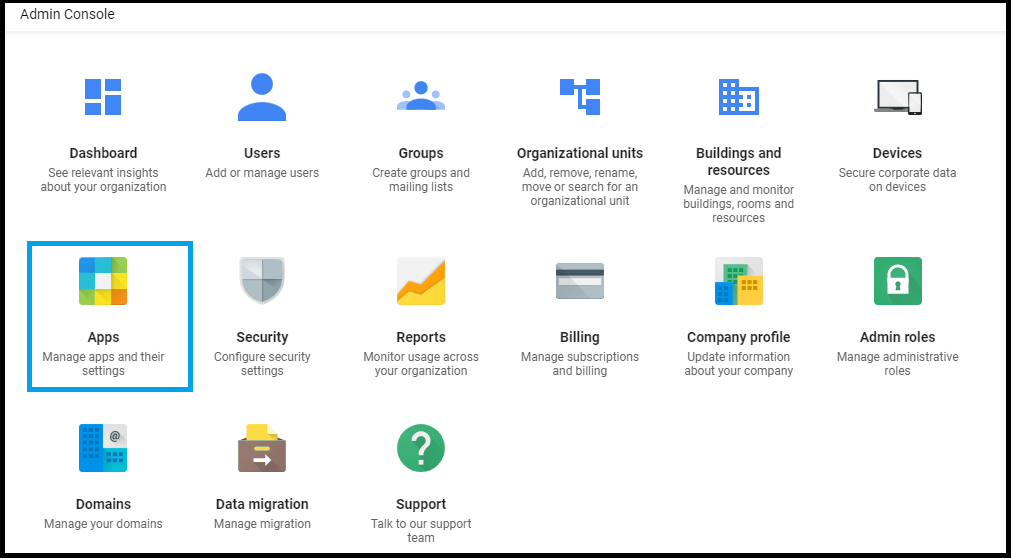
Step 3: Click on G Suite Icon
Locate the G Suite block on the page and click on it to configure.
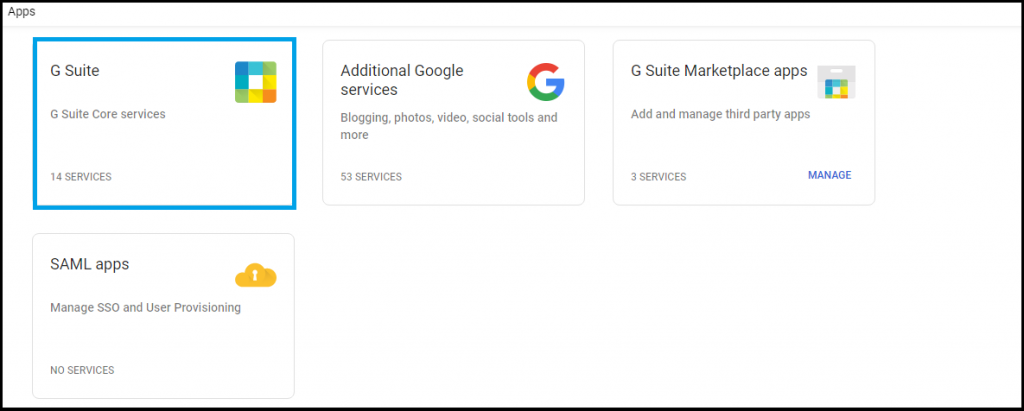
Step 4: Select Docs and Drive
Under the Organizations Units list, check the Drive and Docs option.
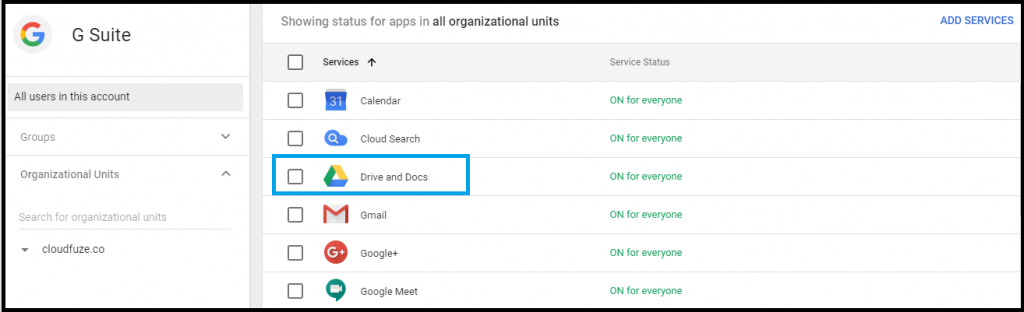
Step 5: Now Edit the Service
Find the Edit Service option on the right corner of the page and click on it.
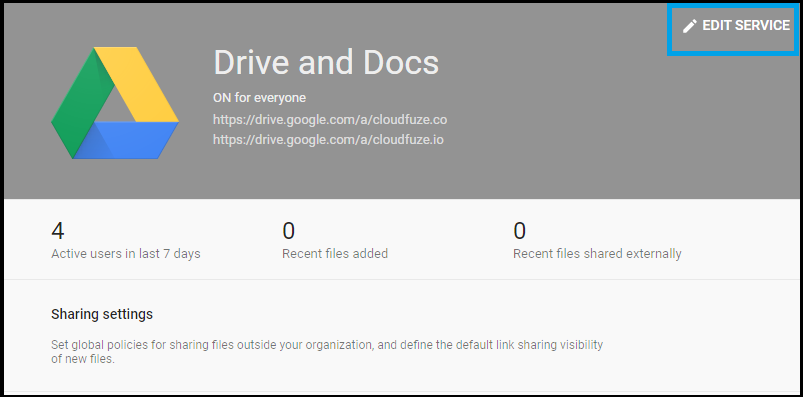
Step 6: Enable or Disable
By default, the option is in the Enabled state. If you would no longer want Drive to be available for your users, select Off for Everyone.
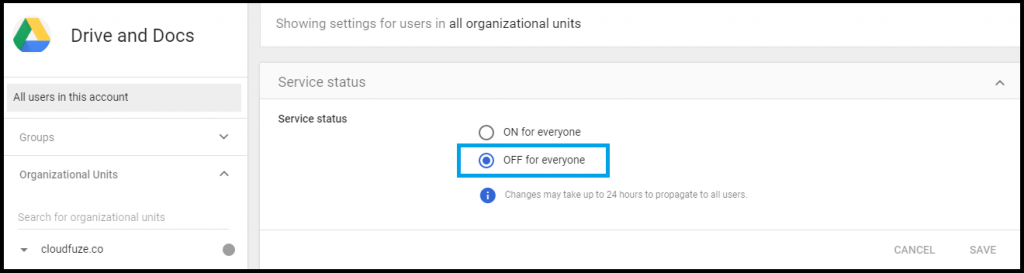
Step 7: Save It
By clicking the Save button, Google Drive will be disabled until enabled again using the same steps.
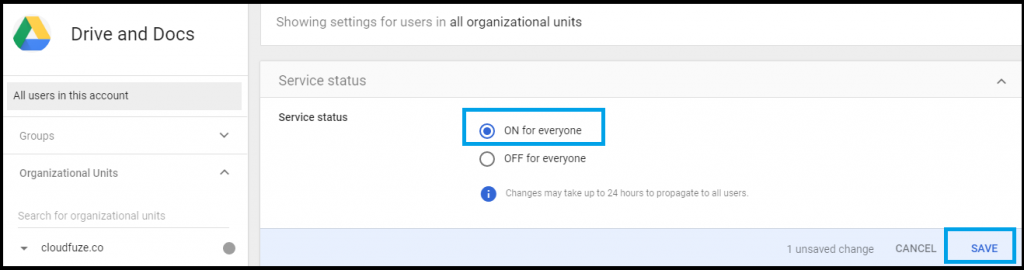
We hope you found this article on G Suite helpful.

Leave A Comment