Transfer Dropbox Team Folders to Office 365 With Permissions
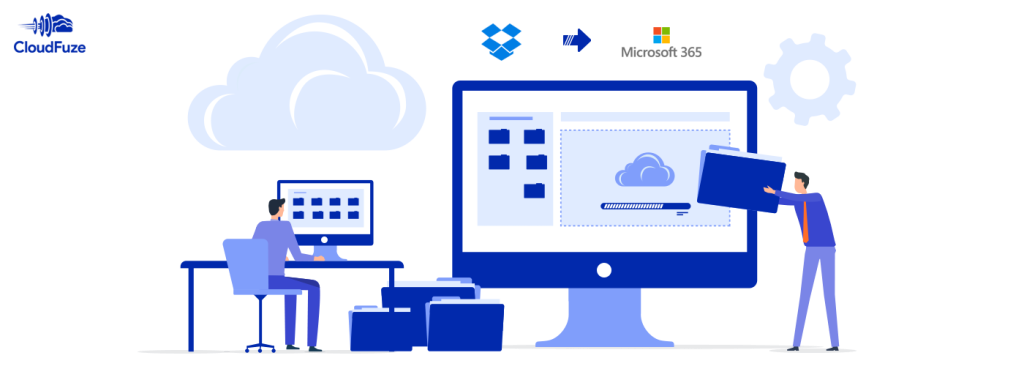
Collaboration and data management are essential for businesses in today’s digital age. There are several reasons why organizations choose to migrate from Dropbox to Office 365.
If your organization has been using Dropbox and has recently decided to migrate to Office 365, it is crucial to ensure a smooth transition while maintaining the folder structure and permissions. In this article, we will explore the importance of transferring Dropbox Team folders to Office 365 and provide a solution for hassle-free migration.
The Importance of Transferring Dropbox Team Folders to Office 365
By migrating team folders with permissions, organizations can ensure that the right users can access their files and folders and centralize their collaboration efforts within a single platform. This enhances data security, confidentiality, and control, preventing unauthorized access or accidental data leakage.
By preserving the existing folder structure and access rights, team members can easily locate their files and maintain collaboration workflows without disruptions. So, when migrating from Dropbox to Office 365, transferring team folders while retaining the folder structure and its associated permissions becomes a crucial step.
Let us see how you can effortlessly transfer Dropbox data to Office 365, including Team folders.
How to Transfer Dropbox Team Folders to Office 365 With Permissions?
Migrating Dropbox team folders to Office 365 with permissions is a significant step towards enhancing collaboration, streamlining workflows, and centralizing data management. Businesses can use a reliable migration tool like CloudFuze to ensure a smooth Dropbox to Office 365 file transfer while preserving folder structure and permissions.
With a few simple steps, CloudFuze makes it easy to transfer your Dropbox data to Office 365 and ensure a smooth and successful migration.
During the Dropbox to OneDrive file transfer, CloudFuze maps (auto-map) and migrates the data based on the email addresses. But auto-mapping does not work when migrating data to SharePoint online since the data storage in SharePoint differs from that of Dropbox.
In such cases, we use CSV mapping, where you can customize the mapping however you want. Our managed migration team will assist you in creating CSV mapping and executing the migration.
Either you are migrating Dropbox Team folders to OneDrive or SharePoint, CloudFuze maps and migrates the permissions as-is.
| Dropbox | OneDrive | SharePoint |
|---|---|---|
| Owner | Owner | Owner |
| Edit | Edit | Edit |
| View | View | View |
An Example of Migrating Dropbox Team Folder to SharePoint Online
Let us consider a Team folder “testing” in Dropbox with user permissions, as shown in the image below.
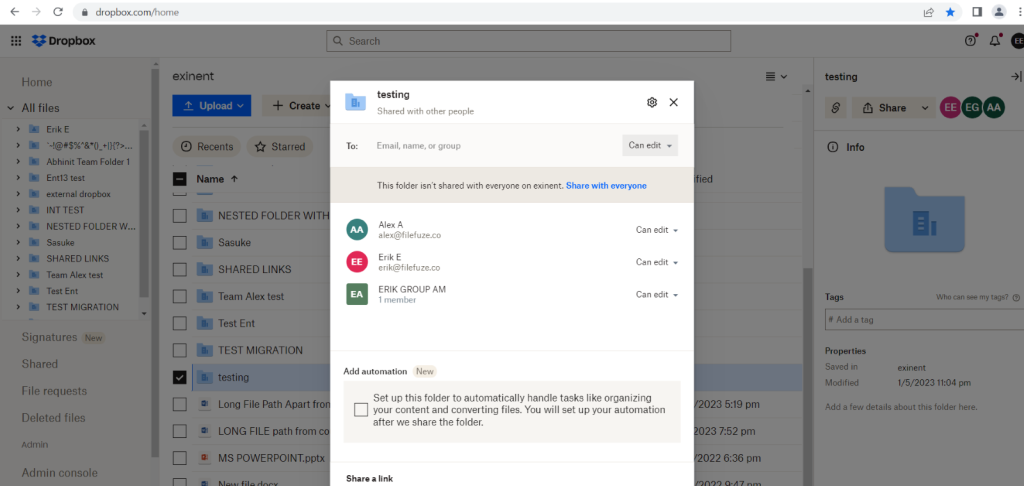
While setting up the migration, CloudFuze maps the source and destination path using CSV mapping, as shown below.

After the migration is successful, the Team folder “testing” is migrated from Dropbox to SharePoint with accurate user permissions, as shown below.
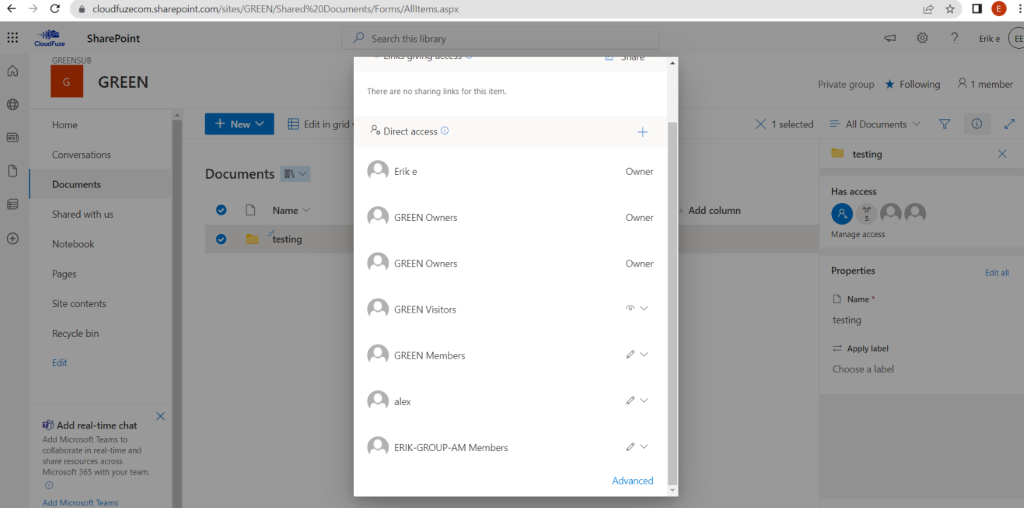
Contact our experts for a live demo session on seamlessly transferring Dropbox files to Office 365.

Leave A Comment