Inter-cloud file transfer is on the rise these days as people are often switching between multiple clouds for various reasons. Some cloud storage users, in rare cases, need to transfer data between the same cloud storage services. Let’s say, Google Drive to Google Drive, OneDrive to OneDrive, Dropbox to Dropbox, etc.
CloudFuze can help users migrate their data in such scenarios without them needing downloading and uploading data.
In this tutorial, we demonstrated Google Drive to Google Drive personal migration.
Migration Prerequisites:
- A CloudFuze Account
- Login credentials of the two Google Drive accounts
Step 1: Sign Up for a CloudFuze Account
Step one to transfer files from Google Drive to Google Drive is creating a CloudFuze account. Note that the service is free to try. CloudFuze provides a free trial that allows a transfer of up to 10 files a day for a duration of 30 days. CloudFuze has various plans that users need to subscribe to in order to proceed with actual migration.
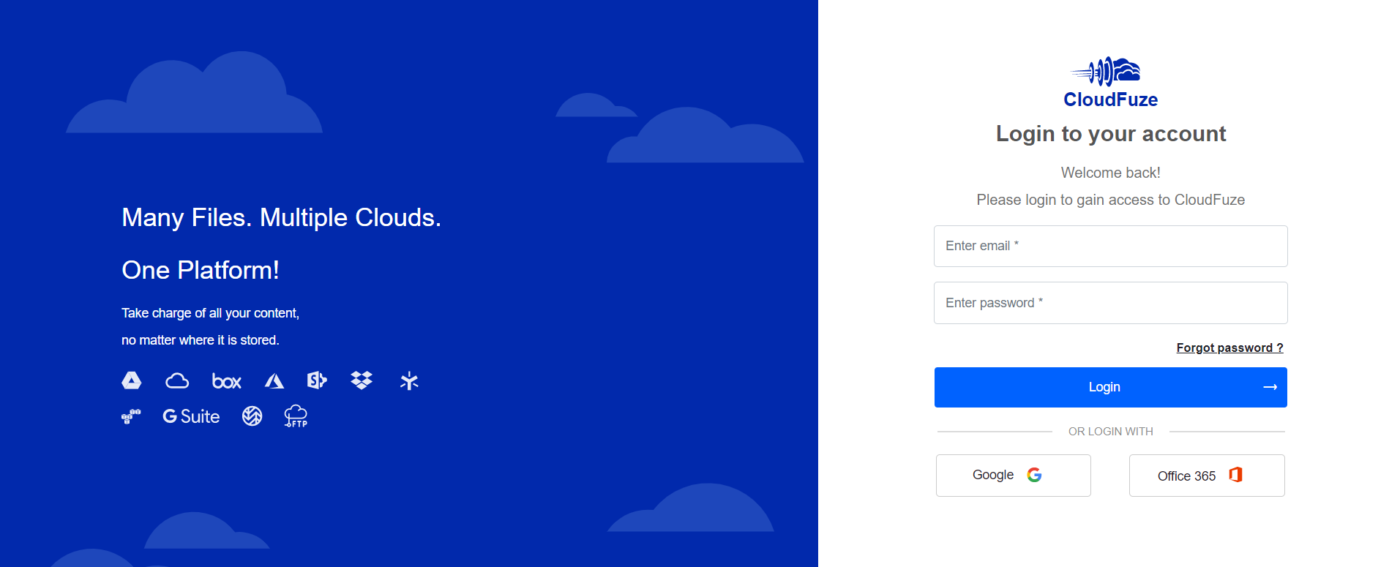
Step 2: Adding the First Google Drive Account
In what we call a cloud-addition process, users are required to add their source and destination (target) Google Drives to CloudFuze. To do that, one must click on the Google Drive logo on the personal clouds list. Avoid adding Google Team Drives (renamed as Shared Drives) unless you are trying to move data between Shared Drives.
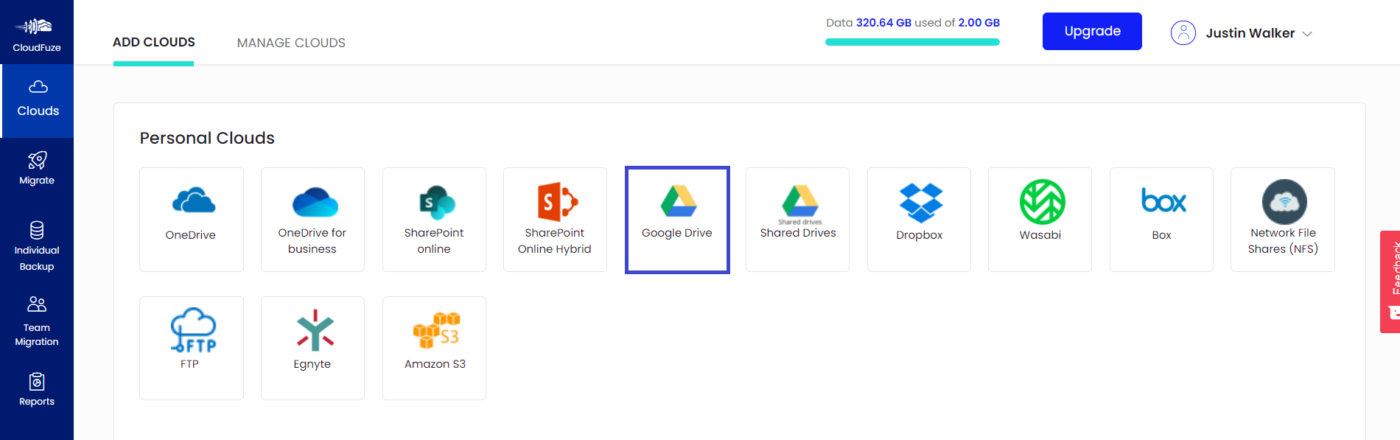
Step 3: Enter Your Google Drive Login Credentials
When prompted, enter your Google Drive (Google Account) log in credentials.
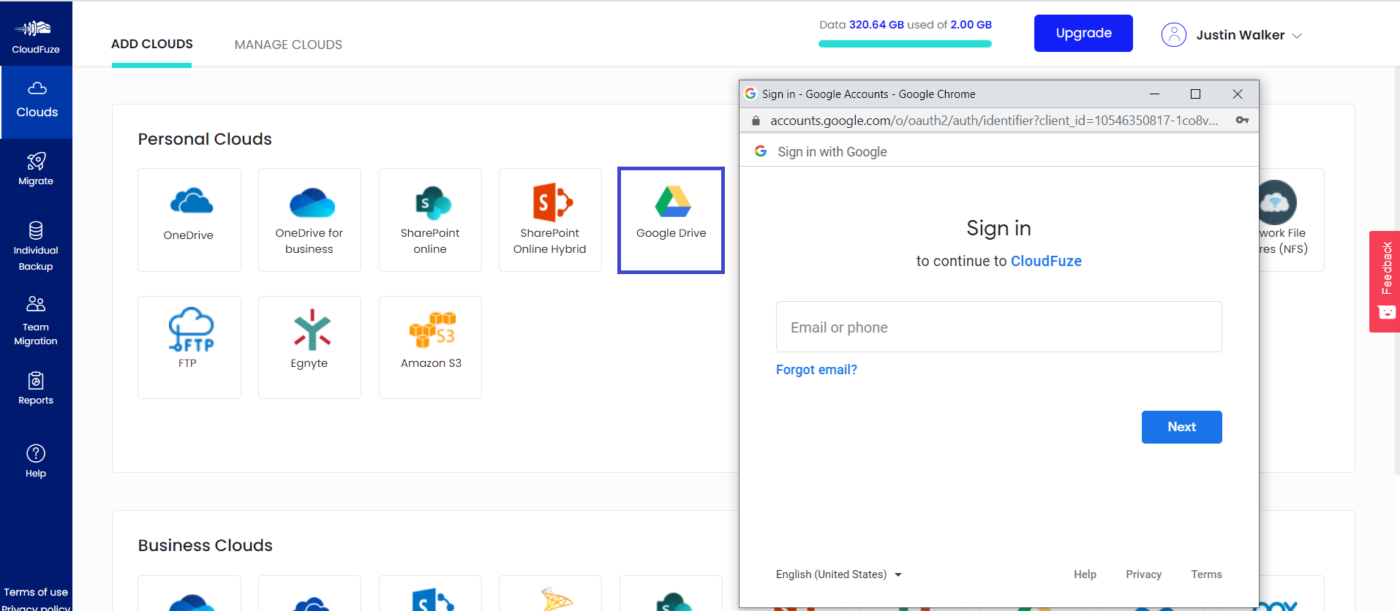
Step 4: Allow Access to CloudFuze
Click on the Allow button and grant access to CloudFuze. Please keep in mind that CloudFuze will not save your password. The platform uses the OAuth protocol, which is the same as what happens when you create a website or app account with your Google account. The grant of access allows CloudFuze to map and transfer files to the destination/target Google Drive account.
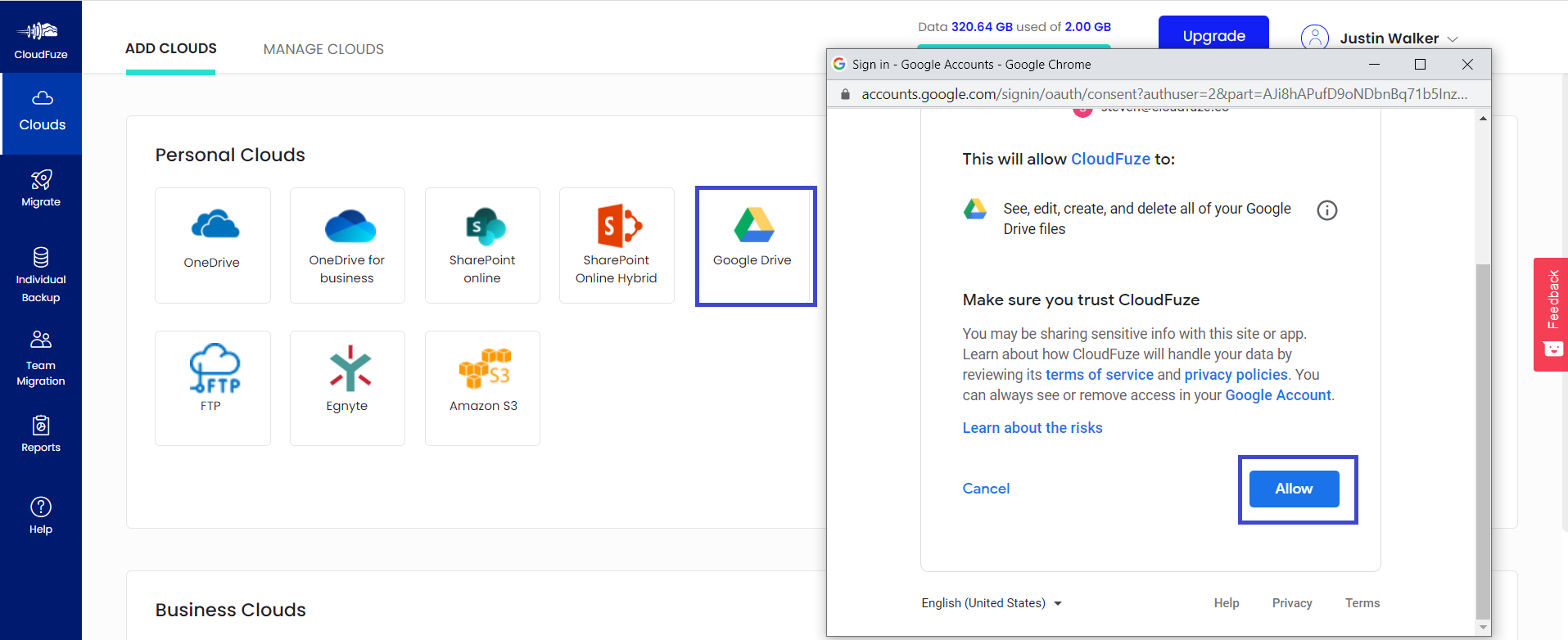
Step 5: Verify the Cloud-Addition Procedure
Once you add your Google Account, you need to check it in the list of added clouds. You can go there by clicking on the Clouds icon on the left navigation menu. You should be able to see the newly added Google Drive account there.
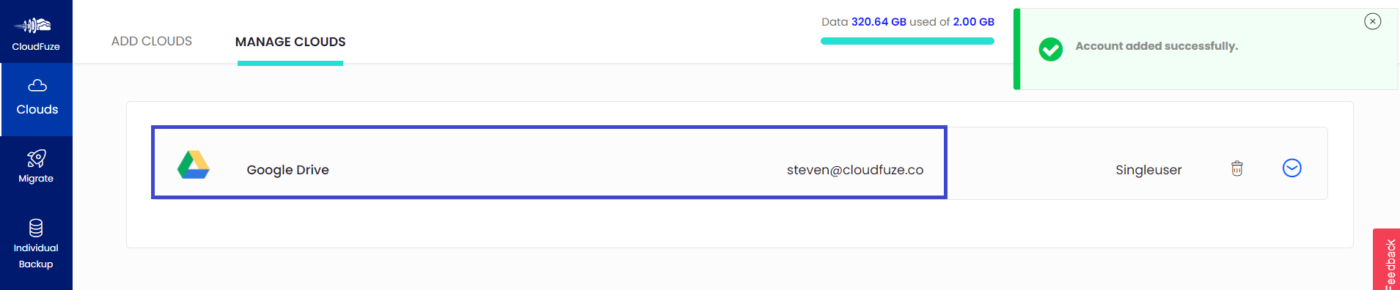
Step 6: Add Your Second Google Drive Account
Repeat the same procedure mentioned above and add the other Google Drive account too.
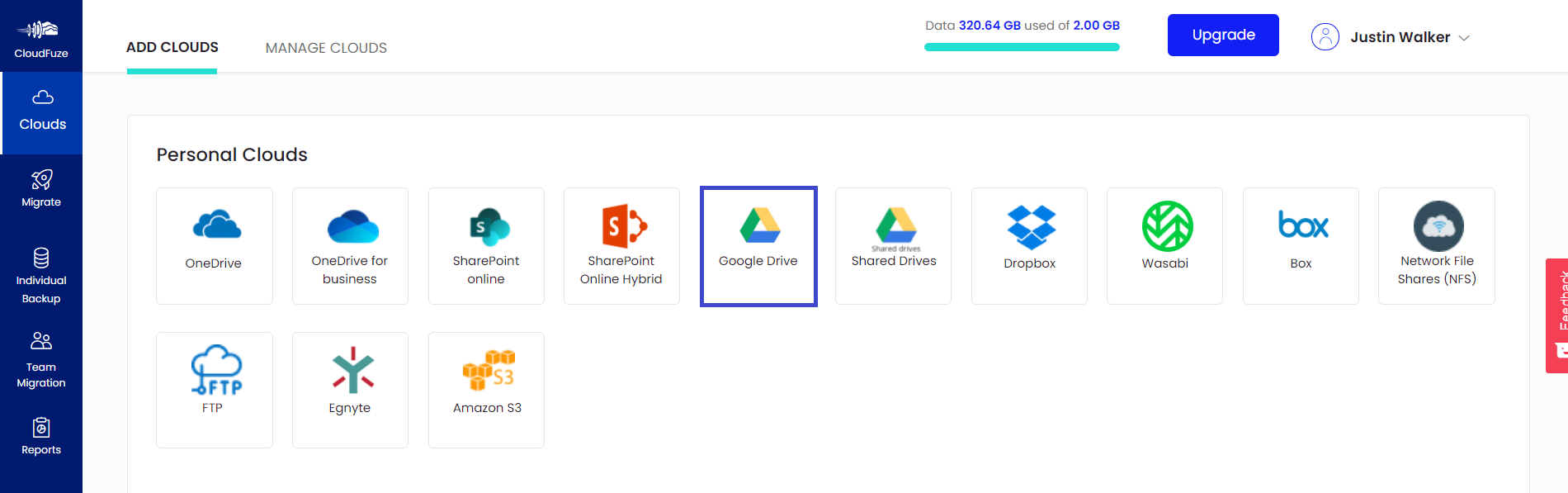
Step 7: Verify Whether Clouds Are Added Properly
By this time, you should be able to see both the Google Drive accounts listed in the Clouds section. You can always remove them once your migration is completed. Don’t remove them during migration as it will stop the file transfer process altogether.
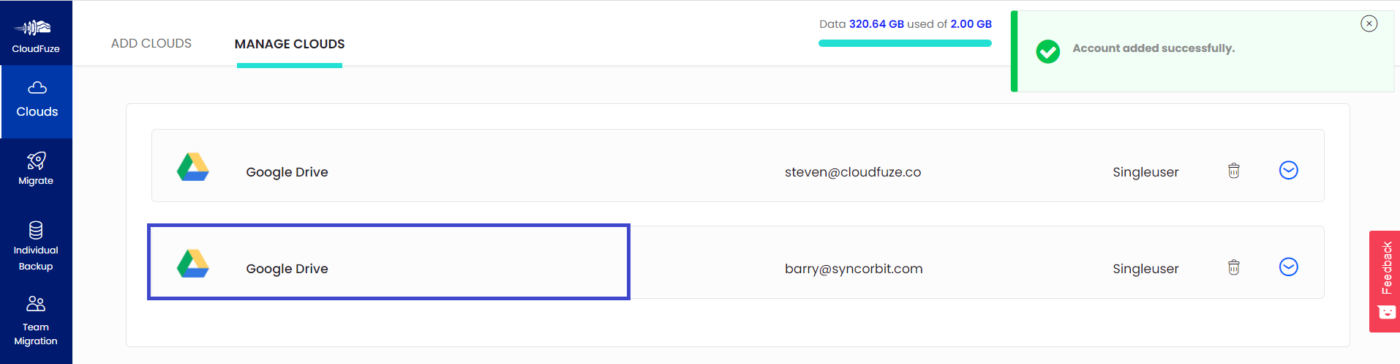
Step 8: Start the Migration
Click on the Migrate button and you will be redirected to this page. Select your source and destination Google Drive accounts. Pay attention and select the clouds as you want to migrate data from Google Drive 1 to Google Drive 2, and not the other way.
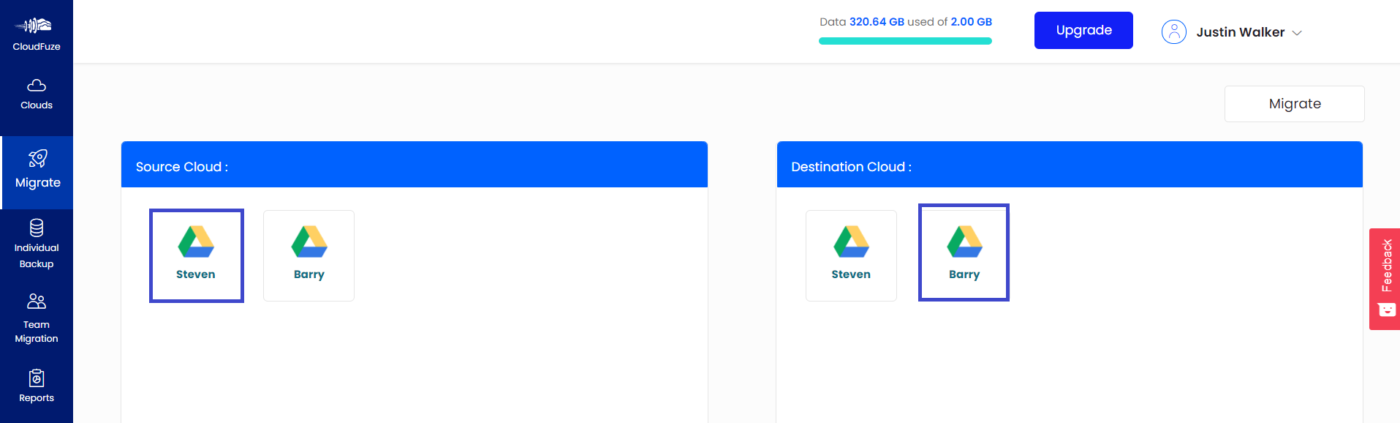
Step 9: Select the Data You Want to Migrate
CloudFuze is highly flexible. You can transfer a few selected files/folders or even migrate entire data. Migrate all files in the root if it is a complete migration. If you would like to migrate a few files or folders, select them from the list.
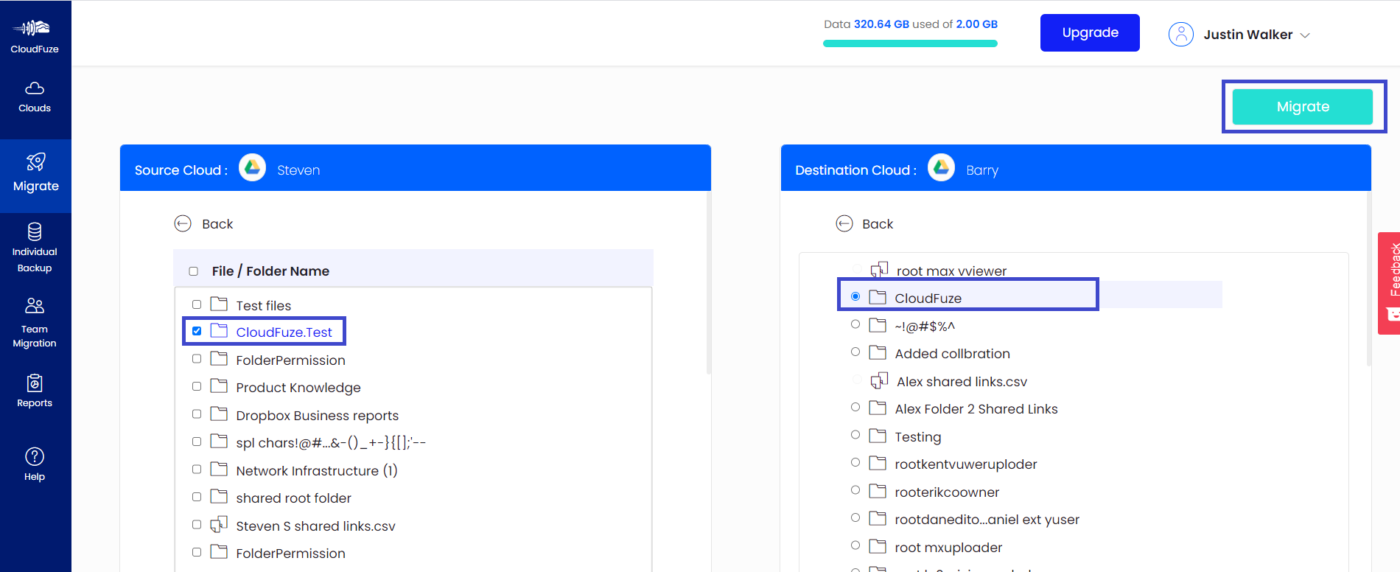
Step 10: The Migration is in Queue
This status indicates that CloudFuze’s migration engine is working on your file transfer.
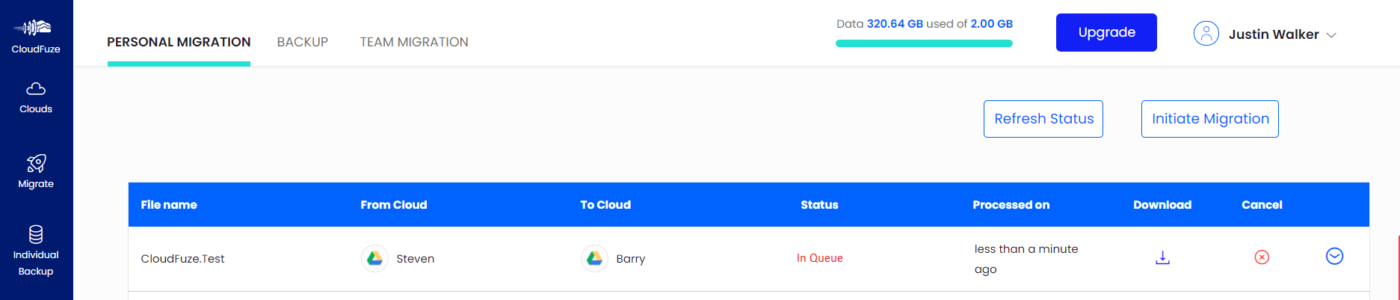
Step 11: The Migration is in Progress
In this phase, the migration has already begun and the files transfer is in progress.
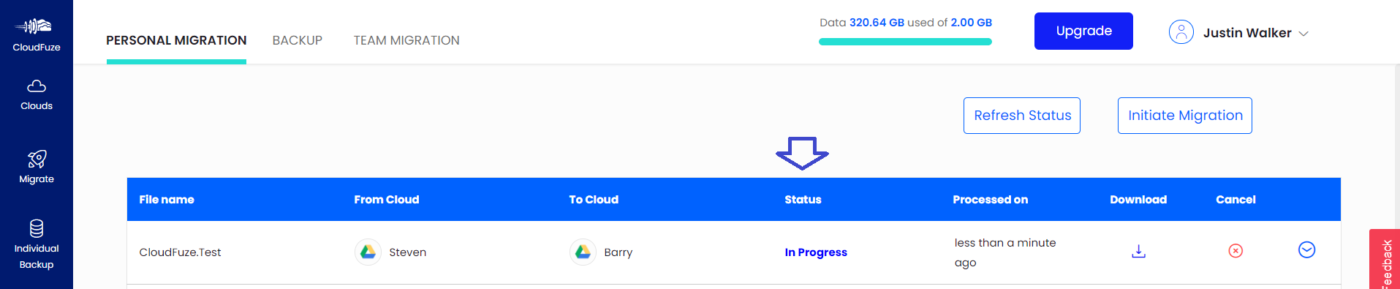
Step 12: The Migration is Processed
This status tells us that the migration has been completed successfully. You can log in to your destination Google Drive and check the newly transferred files. Alternatively, CloudFuze also sends an auto-generated email confirming the completion of migration.
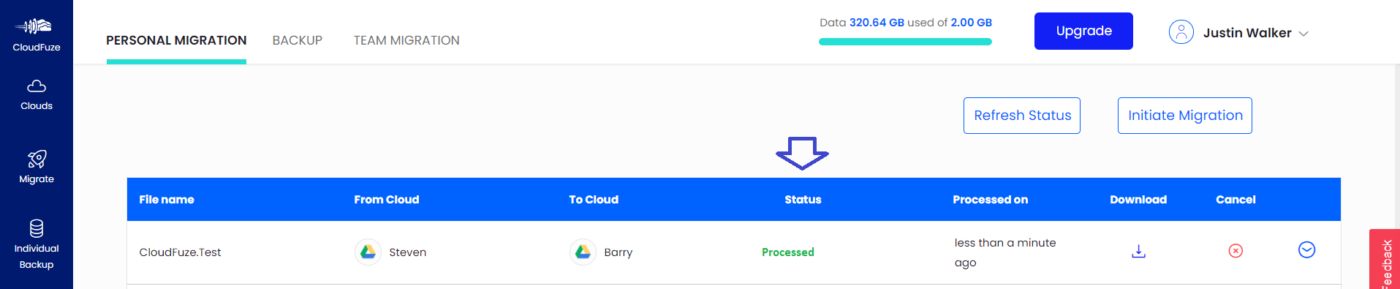
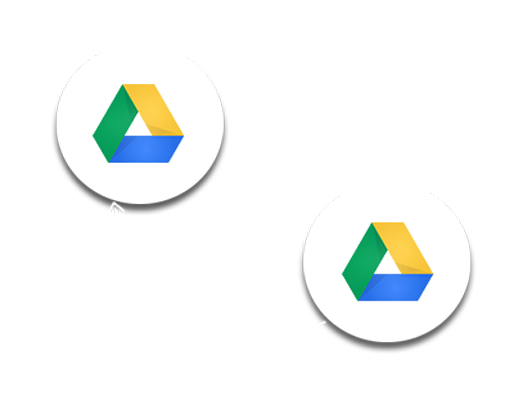

Leave A Comment