A Guide to Migrating Files Between OneDrive and Google Drive
Whether it is transferring a few files or folders from OneDrive to Google Drive or migrating entire data, CloudFuze’s cloud file transfer app will be able to do that perfectly. Migrating a few megabytes of data isn’t a problem but moving GBs of files from OneDrive to Google Drive could be challenging. What CloudFuze does is that it migrates the data between your OneDrive and Google Drive accounts without you needing to use your own internet or bandwidth. The article discusses each and every step involved in the migration.
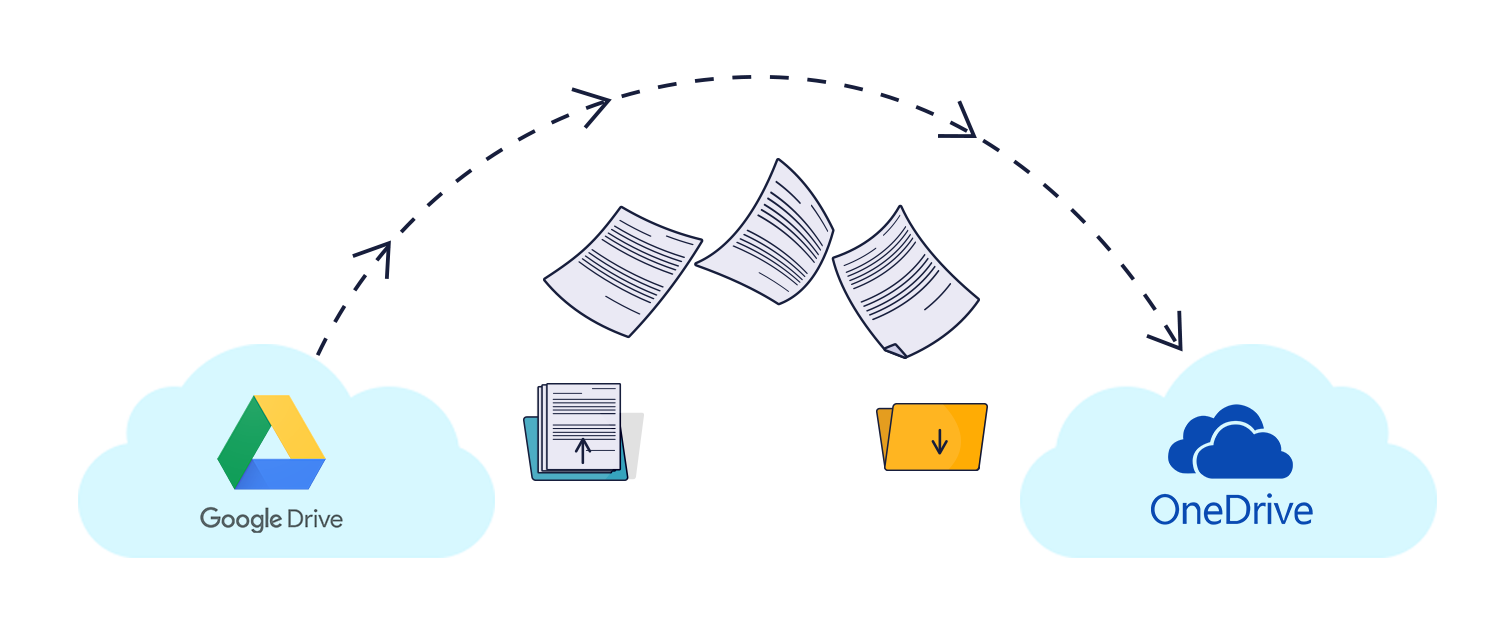
Migration Prerequisites:
- A CloudFuze account
- OneDrive login credentials
- Google Drive login credentials
Please note that this article discusses migration between a personal OneDrive and Google Drive accounts. If it is a business migration, contact us for a quote or demo.
Step 1: Sign up for a CloudFuze Account
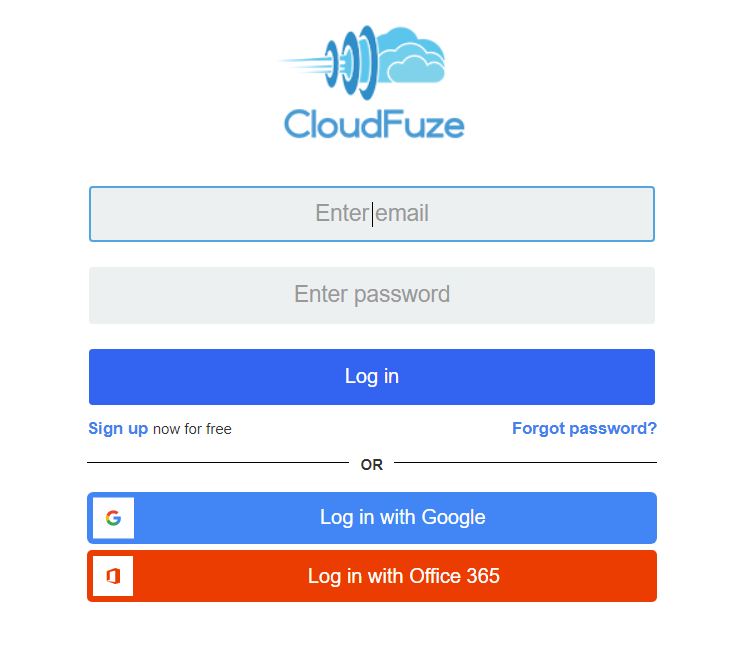
You need a CloudFuze account to move data from OneDrive to Google Drive. You can create one for free at webapp.cloudfuze.com. Please note that CloudFuze offers a free and limited trial for everyone who wants to test the service. During the trial period, one can migrate up to 10 files a day for 30 days.
Step 2: Add Your OneDrive Account
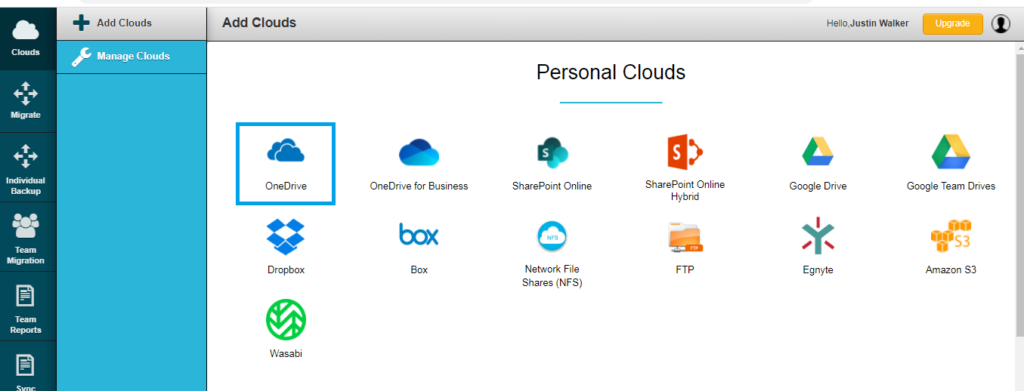
Under the list of personal clouds, locate the OneDrive logo and click on it. You need to add and authorize your source and destination clouds to CloudFuze to initiate the migration. Please note that you need to click on the OneDrive icon and not OneDrive for Business as it is a personal migration.
Step 3: Authorize Your OneDrive Account
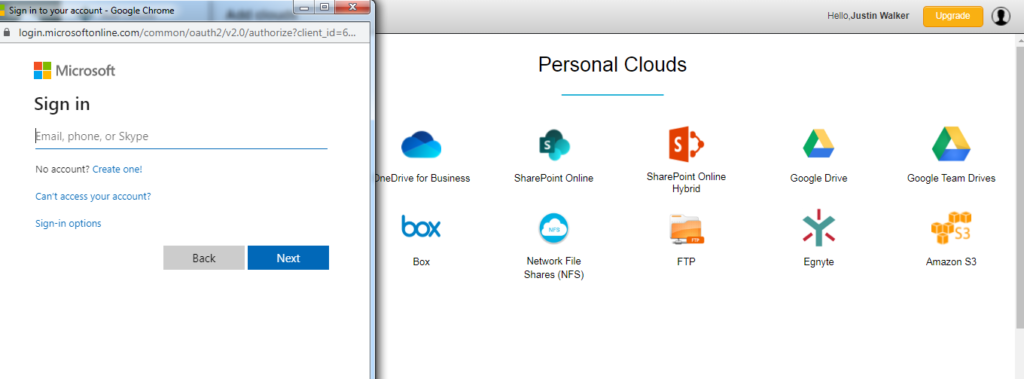
In the authorization process, you will be required to enter your OneDrive login credentials and then provide access to CloudFuze. CloudFuze will not save your login credentials or data. We use the industry-standard OAuth protocol to gain access to your cloud accounts and move data between them.
Step 4: Check Whether OneDrive Added Successfully

Once you grant permission to CloudFuze, you need to go to the clouds tab located on the left navigation menu to check whether the cloud is added or not. In this case, we can see OneDrive being added.
Step 5: Now Add Google Drive
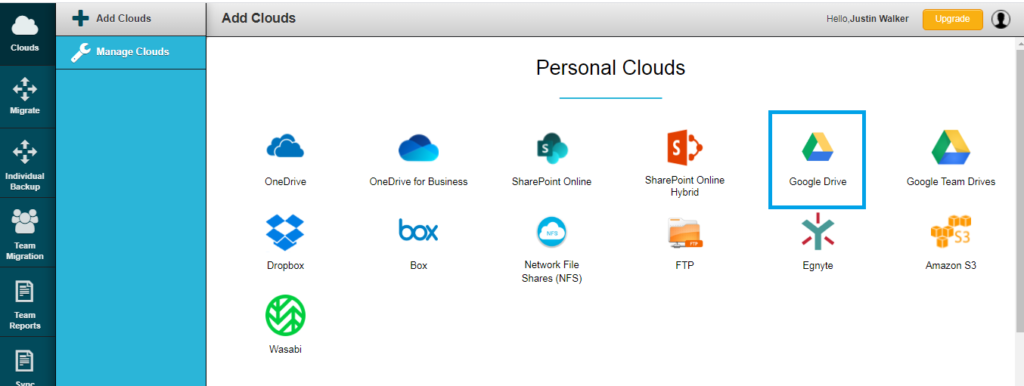
Follow the same cloud-adding process mentioned above and add Google Drive.
Step 6: Add Google Drive
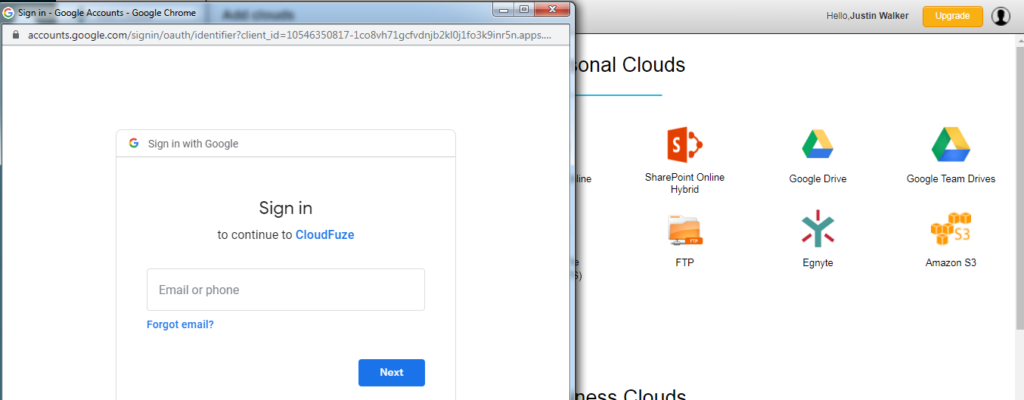
Enter your Google Drive/Google account login credentials and click on the Next button.
Step 7: Grant Access to Google Drive
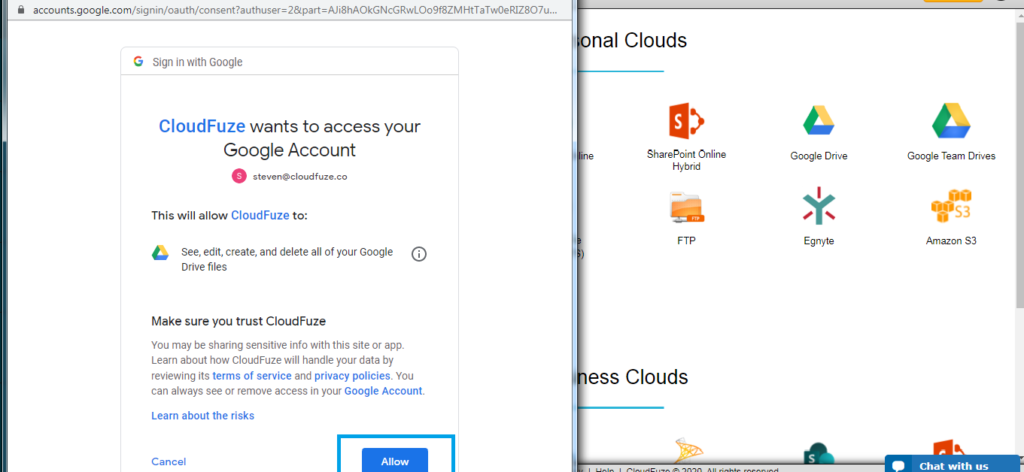
Click on the Allow button and grant access to CloudFuze. As said earlier, CloudFuze requires this access to transfer files to Google Drive from OneDrive.
Step 8: Verify Whether Google Drive Added Successfully
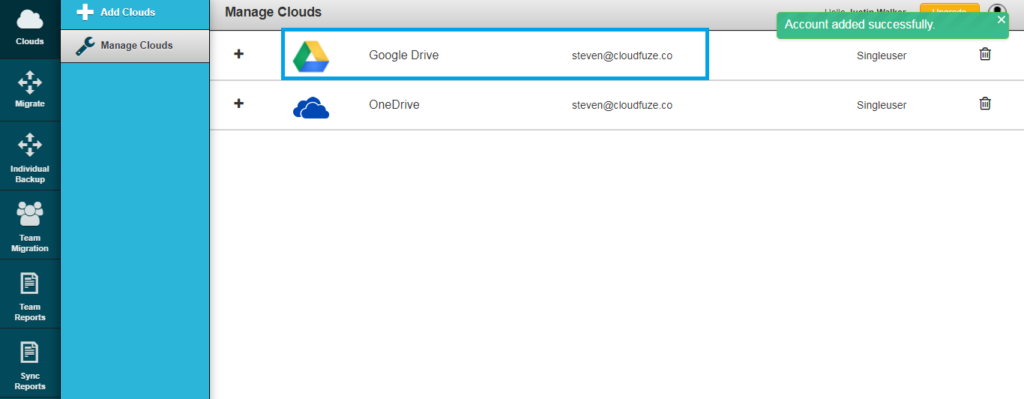
Go to the Clouds tab and check if Google Drive is listed there. By this time, you should be able to see both OneDrive and Google Drive listed there.
Step 9: Start the Migration
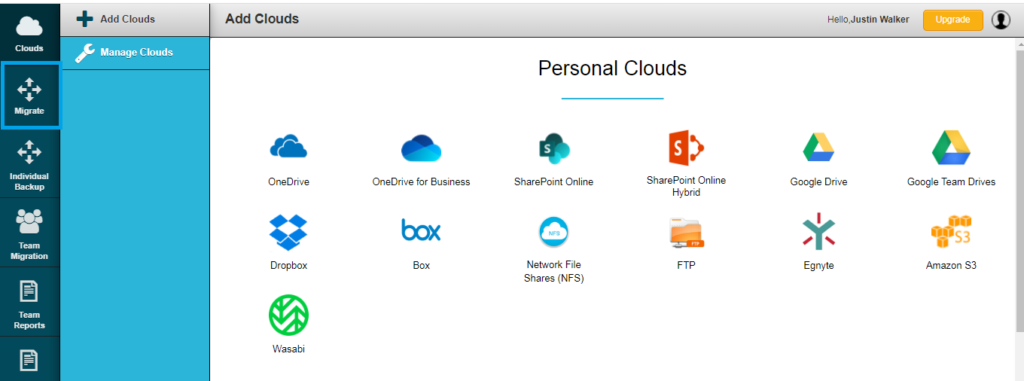
For this, you need to click on the Migrate button on the left navigation menu.
Step 10: Select Your Source and Destination Clouds
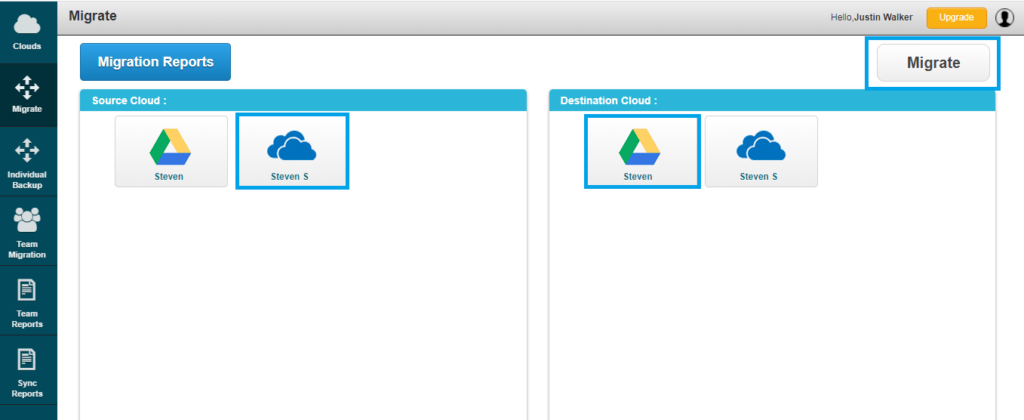
Select OneDrive as the source and Google Drive as the destination. If you select it vice-versa, your Google Drive files will be migrated to OneDrive.
Step 11: Select the Files/Folders to be Migrated from OneDrive
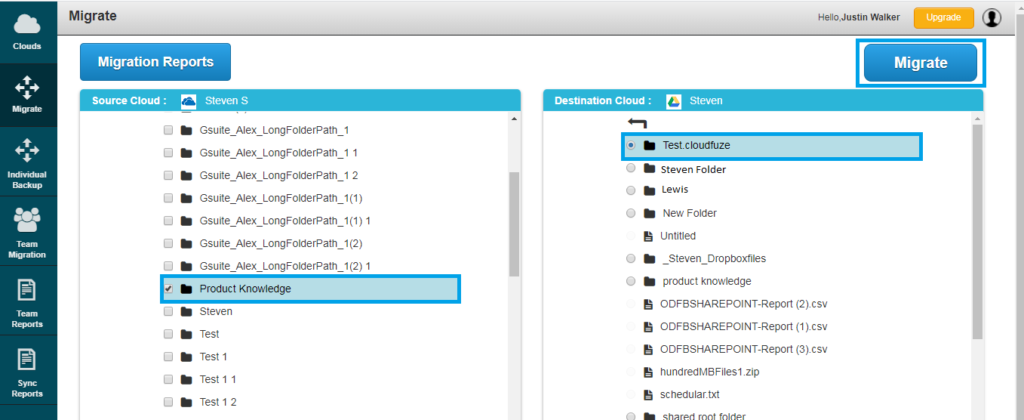
In this demo, we attempted to migrate the folder Product Knowledge in OneDrive to Google Drive. You may migrate all the files and folders if that is your need.
Step 12: Confirm the Migration
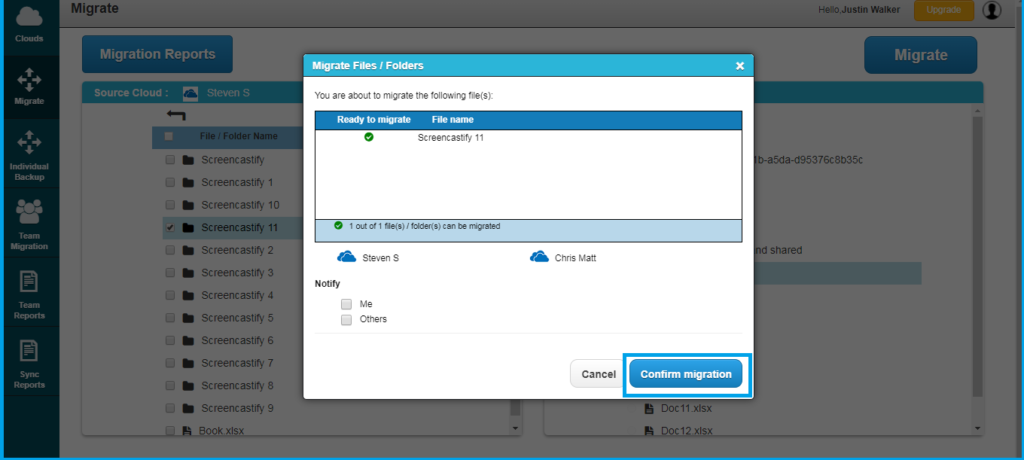
Review the files and folders you are planning to migrate and click on the Confirm Migration button.
Step 13: Migration Is in the Process

In Progress, the status indicates that the migration has been initiated and it is currently in the transfer process.
Step 14: Migration Is Completed
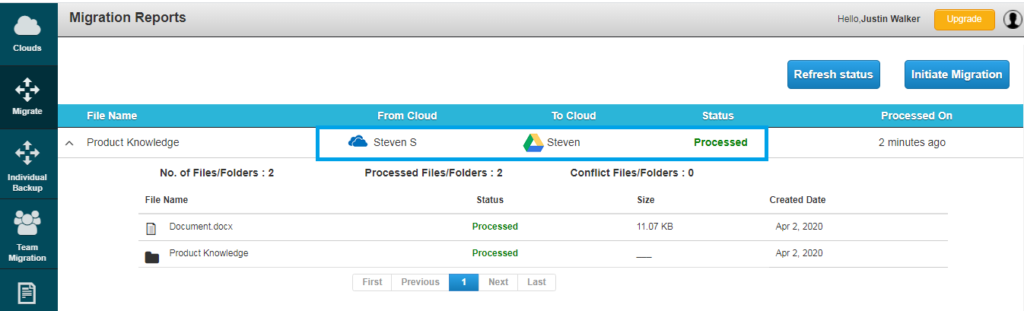
The status turns Processed once the migration is completed successfully. You can also see the status of each file and folder moved along with details like size and the current time.
We hope you liked the article.

Leave A Comment