Step 1: Let us start adding your cloud accounts starting with Google docs
Click on the Google Drive
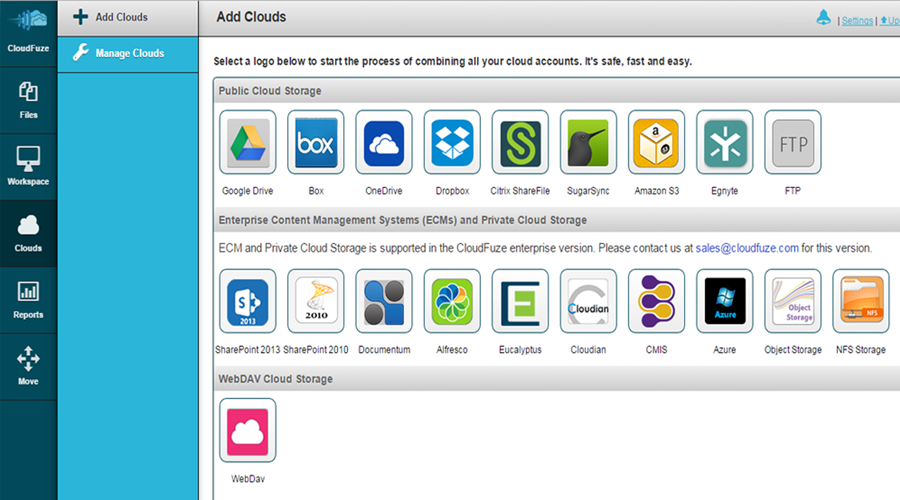

Step 2: Type in your Gmail credentials
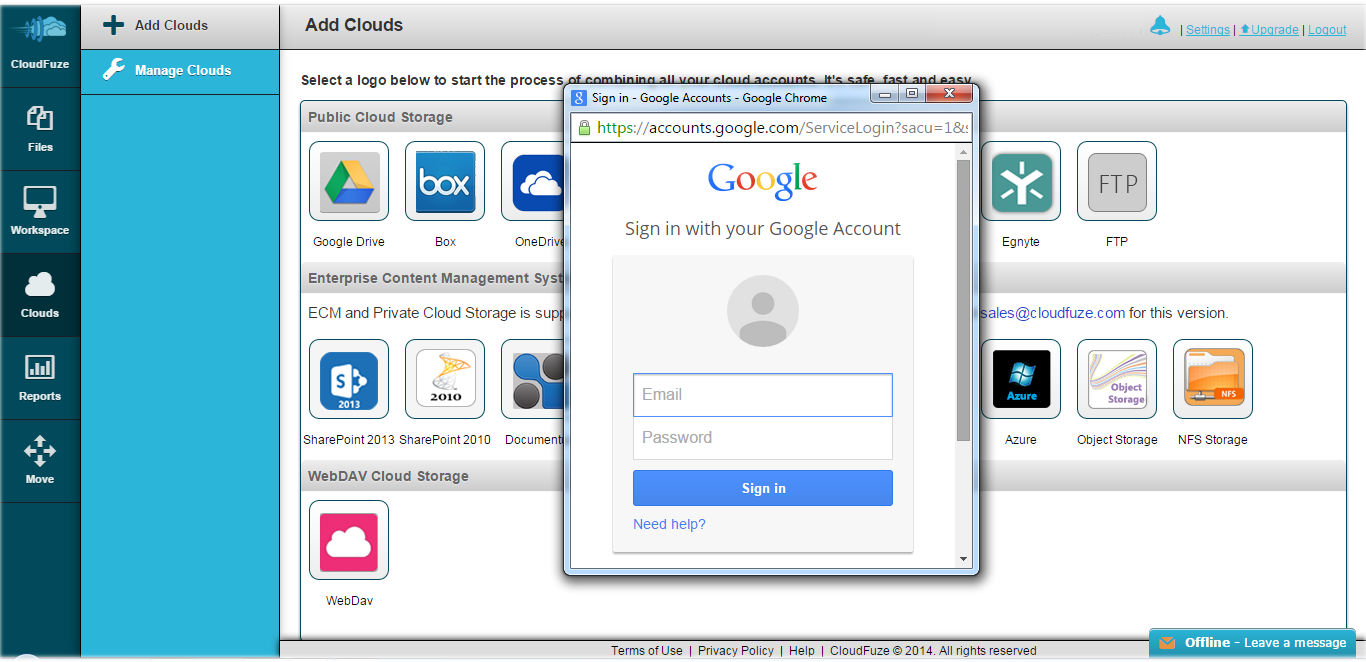

Step 3: Click on Done and the prompt ” Account Added Successfully” is displayed
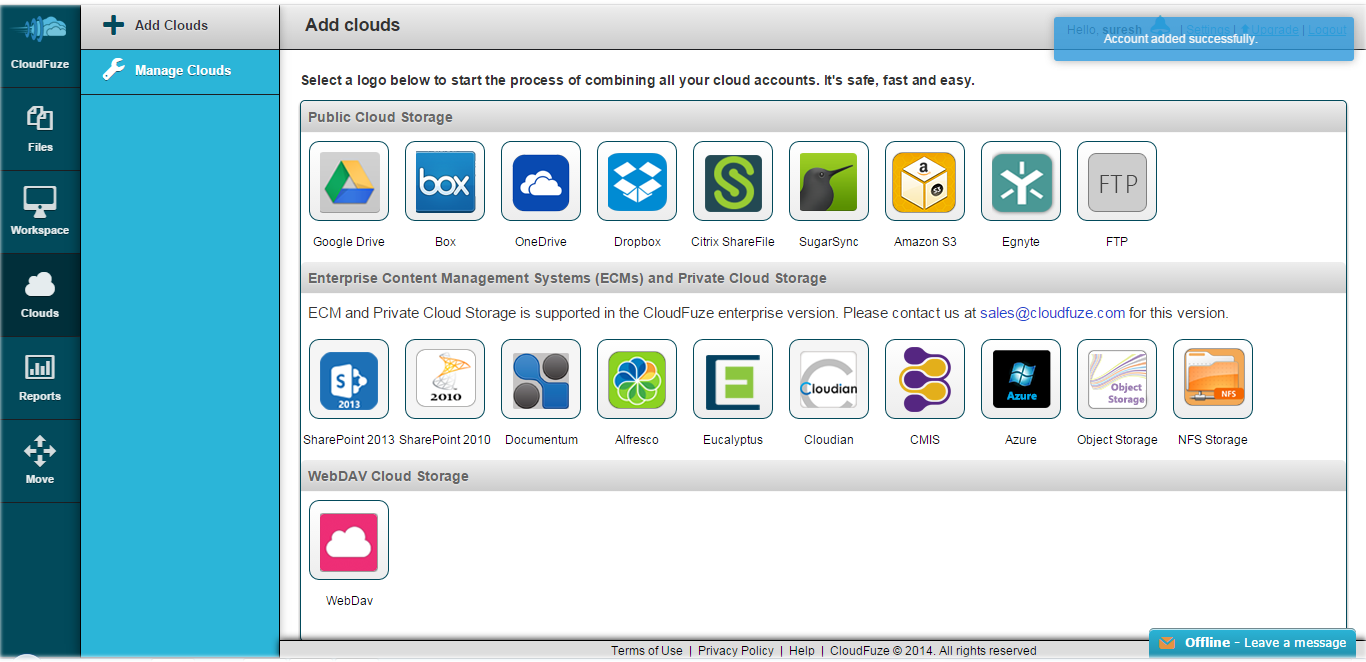

Step 4: We are all set to work with Google docs via CloudFuze.
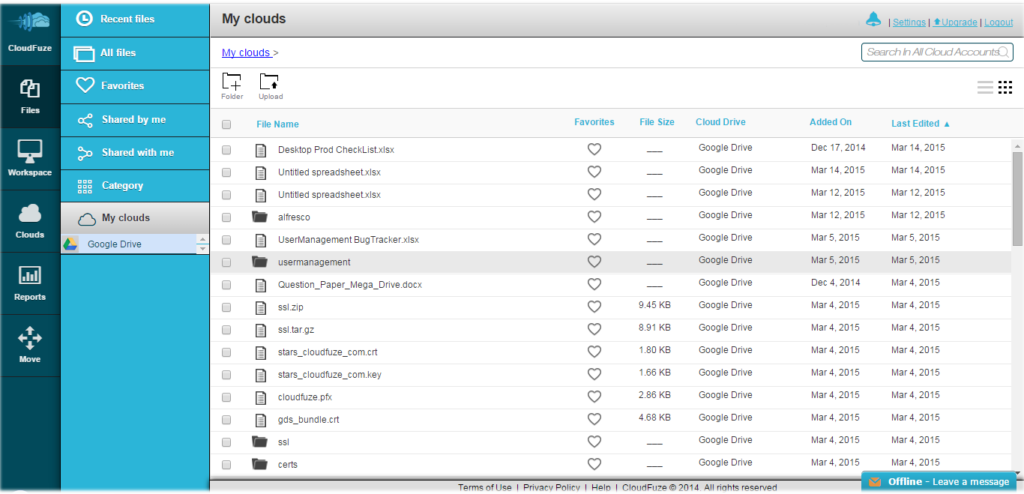
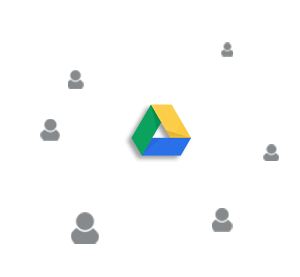
Leave A Comment