- Easily send or share files from any storage service.
- Gain increased security and control with CloudFuze’s password, expiration date and download count controls.
- Stop hunting through your email to find what you have shared.
- Significantly improve your effectiveness and productivity by managing all of your file sharing and distribution through a universal platform.
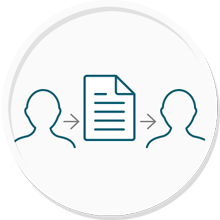
Step by Step Instructions to Share or Send Files Using CloudFuze
Step 1:
Log in and add cloud and other storage services to your account.
After logging in, click on “Clouds” on the menu on the left side of the screen.This will present a list of storage services supported by CloudFuze.
Simply click on the storage service that you wish to add to your CloudFuze account.
After completing “Add Cloud” for all of the storage services that you wish to add to CloudFuze, you can see a list of files by clicking on either “All Files” or “Recent Files”.
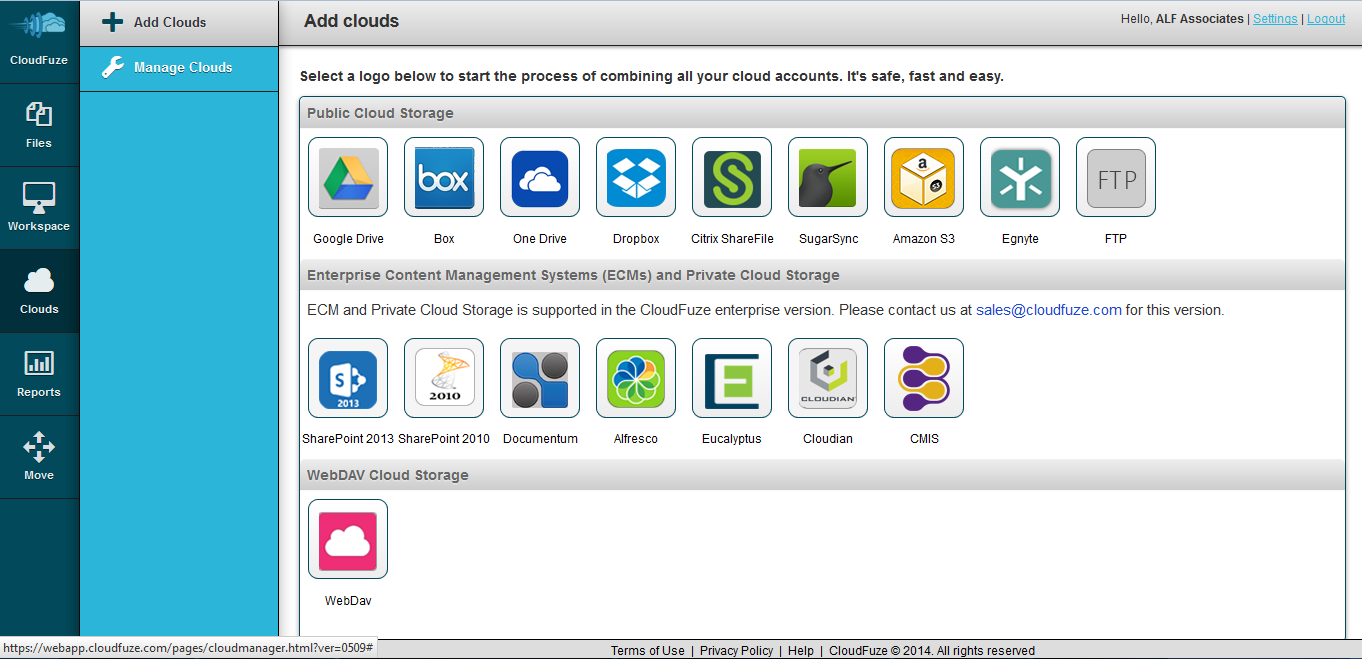
Step 2:
Select the file(s) that you wish to Share
From either the “All Files” or “Recent Files” list, select the file(s) that you wish to Share by clicking on the check box(es) to the left of the file name(s).
Once you select what you want to Share, by checking the boxes, a menu of file options will appear at the top of the screen above the file list.
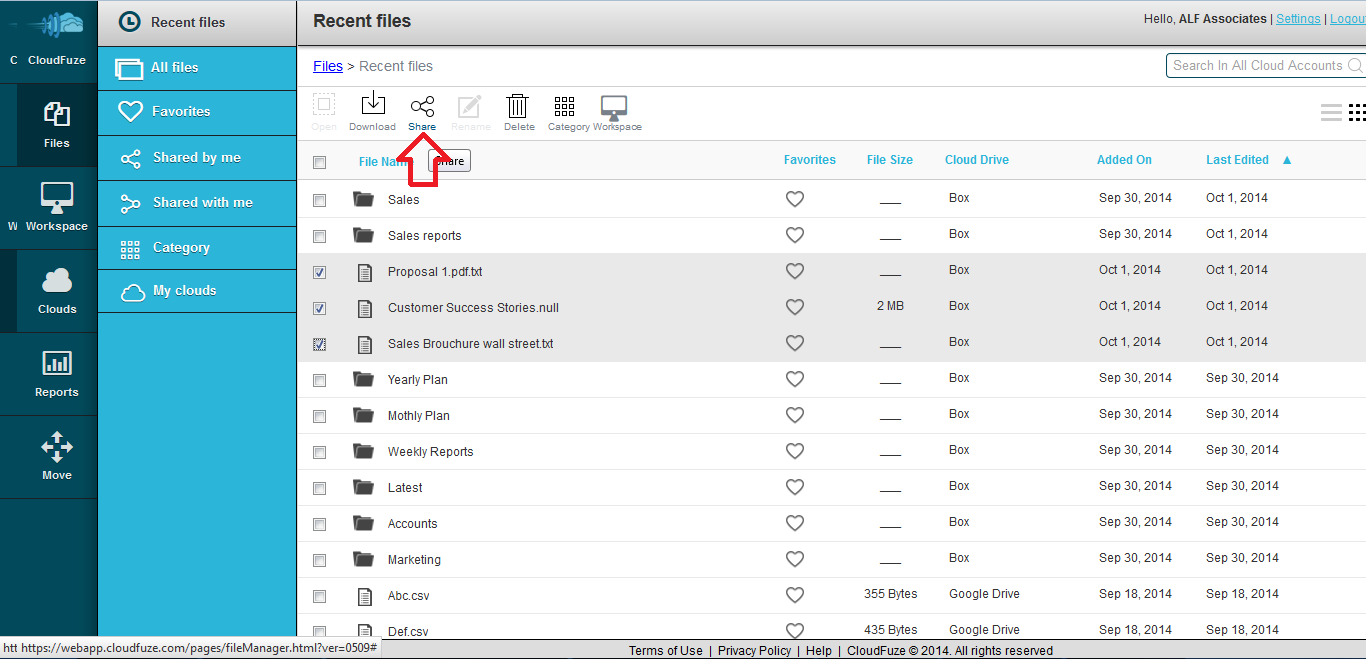
Step 3:
Share the files with security controls, permissions and a message attached to the Share.
After clicking on the Share icon above the file list, you will be taken to a screen to set the details of the Share.
The list of files to be shared will appear in the top left corner of the popup that also has other fields to be completed:
=>Share With:The list of files to be shared will appear in the top left corner of the popup that also has other fields to be completed:
=>Message:Enter a short message with instructions or whatever else you wish to include with the file Share. This will be included in the email that is sent to the people that you Share the file(s) with to tell them that they have received shared files through CloudFuze.
=>Public/Private Button:Clicking on the Public/Private button on the right side of the pop up Share window changes it from Public to Private and vice versa.
Public sharessimply create a link to the shared file that can be accessed by anyone who receives the link. These shares can be forwarded or otherwise passed on. The receiver of the shared file is not required to have a CloudFuze account to access the file.
Private shares are more secure. The shared files can be accessed only by people who log into a CloudFuze account using an email that the file was shared with, so access is limited.
=>Next, if you click on “Advanced Settings”, you will see additional options for security and control of file sharing through CloudFuze:
-Set Password sets and requires a password to access the shared file(s).
-Set Expiry Date sets an expiration date on the time the file is available via the Share through CloudFuze.
-Download count sets a maximum number of times that a file may be downloaded.
=>Finally, for each person that is shared (must click Add next to Share With box before they show up), you have to ability to set file permissions:
-Read allows the person to view the file but not edit it.
-Edit enables the person to make changes/edits to the file.
-Co-owner gives the person administrative abilities to share or perform other functions on the file(s).
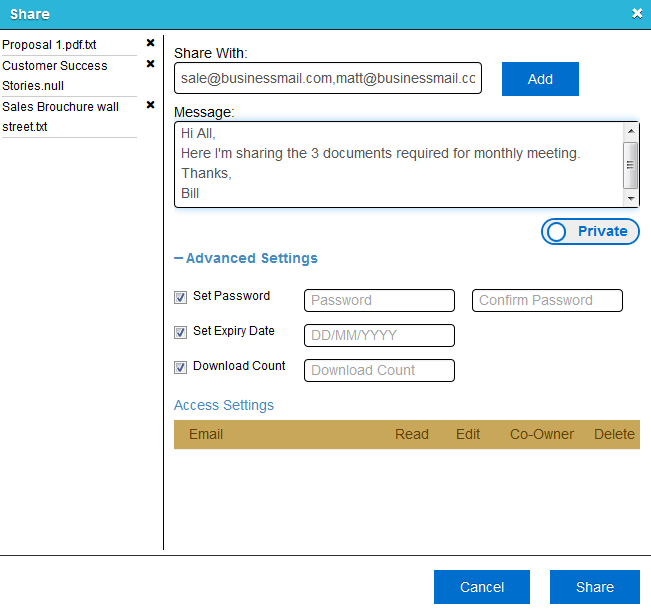
Step 4:
Share is confirmed and the recipient is notified via email.
After clicking the Share button in the bottom right corner of the pop up, you will receive a message in the upper right corner of the screen that says “File(s) has been successfully shared.”
In the “All Files” and “Recent Files” list the file(s) will also be noted with the icon for Share.
An email will then be sent to the CloudFuze file share recipient(s) telling them that they have file(s) shared with them through CloudFuze.
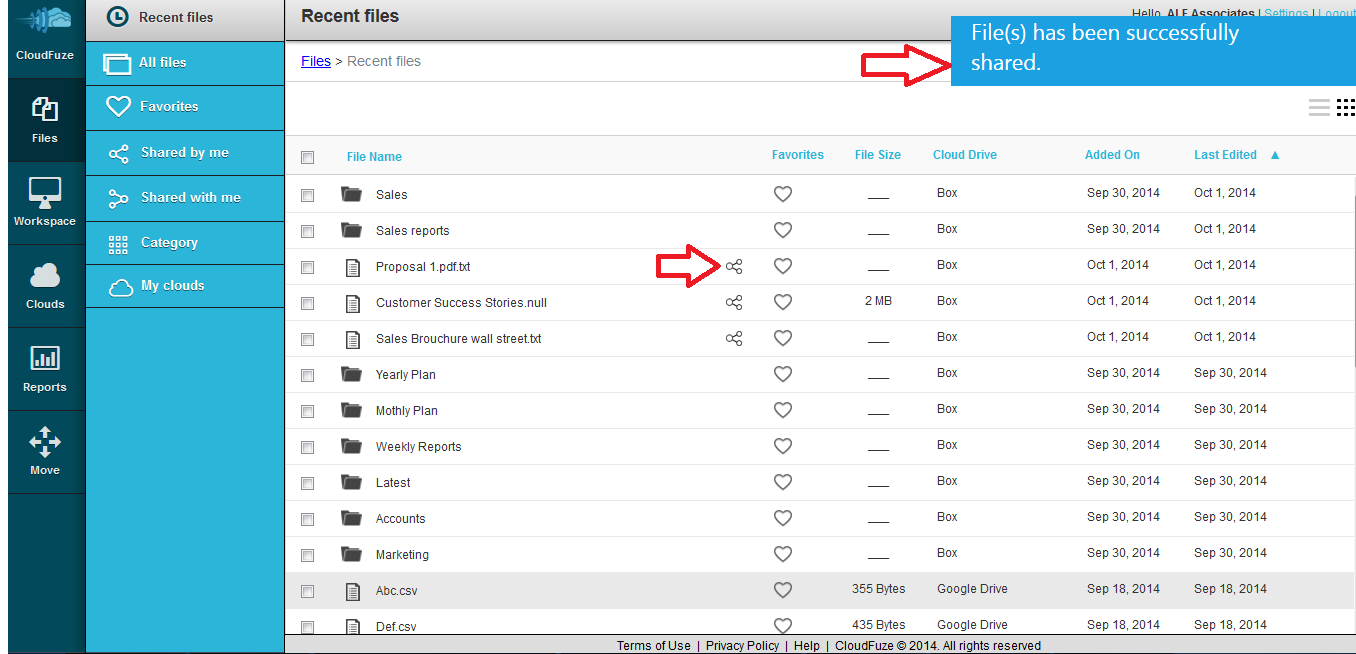
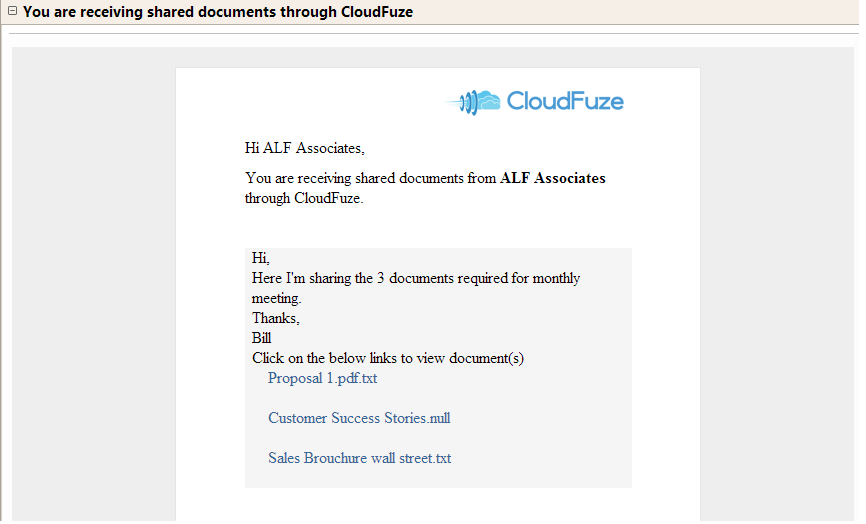
Step 5:
Recipient of share clicks on email link to see shared file(s).
For a “Public” share, the recipient of the shared files can just click on the link to see the file(s).
For a “Private” share, the recipient will need to log into a CloudFuze account matching the email that the file(s) were shared with to verify identity.