How to Add Active Users in Office 365 Admin Center
Adding new users to Office 365 isn’t a difficult task. However, if you are an IT admin and if you are new to Office 365, perhaps, it is a good idea to quickly follow this tutorial. Remember that adding a new user to Office 365 requires a license. Simply follow these steps to add users to your company’s Office 365 account.
Step 1: Log in to the Office 365 Account
Go to office.com and enter your admin credentials to log in to your Office 365 account. Remember that you must be an admin to add new user accounts.
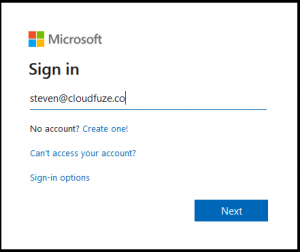
Step 2: Go to the Admin Center
Click on the Admin icon and go to the admin center dashboard.
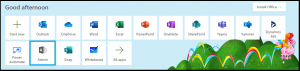
Step 3: Go to Users
Click on the Users link in the menu bar on the left. Clicking on this link will expand more options under the Users section.
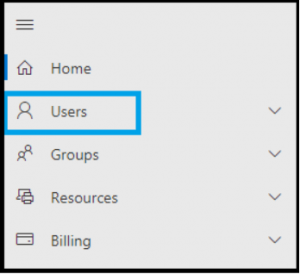
Step 4: Click on Active Users
Locate the Active Users link from the dropdown. This will take you to the page where you can add, delete, and manage users.
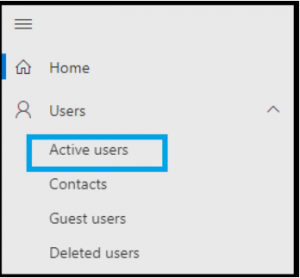
Step 5: Add a User
Click on the Add a User tab. Clicking on this will open a new user to add the page.
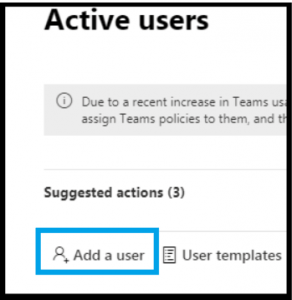
Step 6: Enter Details
Enter the user details like first name, last name, display name, user name, password, etc. Enter an email ID for the user and click on the Next button.
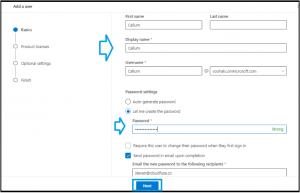
Step 7: Create a User
You can create a user with or without a product license. An Office 365 user license is needed for the account to function fully. It can also be created without a license, but the features and functionalities are limited.
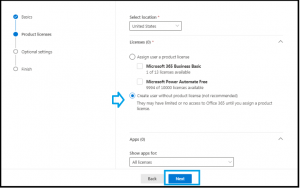
Step 8: Select Optional Settings
You can provide an admin access center to this account. Select the Admin Center Access and click on the Next button.
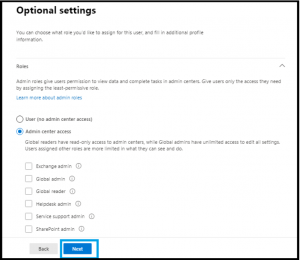
Step 9: Review and Finish
Review all the details and click on the Finish Adding a button to complete the task.
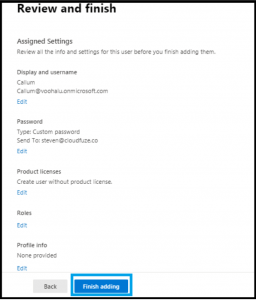
Step 10: New User Has Been Added to the List of Active Users
The fourth and final step confirms the addition of the new account to the existing list of active user accounts.
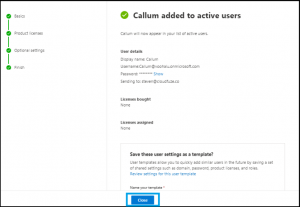
We hope you found this article on Office 365 helpful.
Leave A Comment