How to Download Email Activity Reports in Office 365
Office 365 is one of the leading business cloud storage and collaboration suites in the world right now. Microsoft does provide a lot of features for Office 365 features. Its admin console is also one of the best. Office 365 admins can manage, govern, and enforce security using Office 365’s extensive admin console. In this tutorial, you will learn how to download email activity reports in Office 365.
Step 1: Log in to Your Office 365 Admin Account
Go to office.com and enter your admin login credentials. You must be an Office 365 admin to download the report.
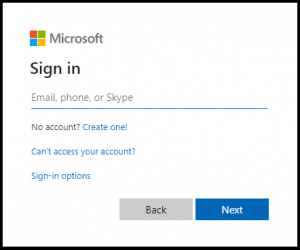
Step 2: Go to Admin Center
Click on the Admin icon to go to the admin management dashboard.
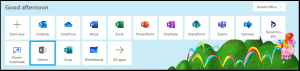
Step 3: Click on Reports
Locate the Reports section and click on it to expand the available options. Now, again, click on the Usage link from the sub-menu items.
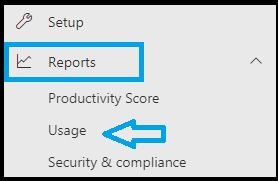
Step 4: Select the Type of Report
Locate the report type dropdown on the top of the page. Click on it to expand options. In this section, you can download reports for almost all Office 365 products.
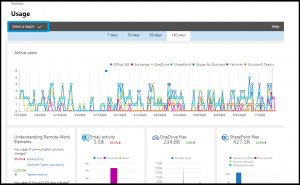
Step 5: Select Email Activity
Select Email activity from the dropdown.
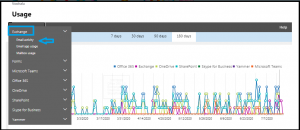
Step 6: Select Activity
Choose a timeframe for which you need the report. The default options are 7 days, 30 days, 90 days, and 180 days.
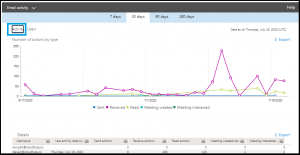
Step 7: Select Users
Now select and click on the Users option. This will show a graph on the current web page. If you would like to report the activity in a sheet, click on the Export button.
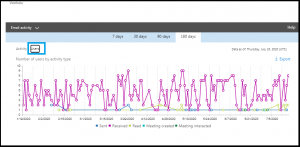
We hope you found this article on Office 365 helpful. How Can IT Admins Download Activity Report in Yammer
Leave A Comment