How to Transfer Files Between Two OneDrive Accounts?
At times, we may require transferring few files or migrating entire content from one OneDrive account to another. It can be done manually unless the data size is large. What to do when you need to transfer large files between two OneDrive account? It’s simple. Follow these instructions and you will be able to move GBs or even TBs of data effortlessly between two OneDrive accounts using CloudFuze cloud data migration tool.

Pre-requisites:
- Login credentials for the two personal OneDrive accounts (Source and destination)
- A CloudFuze account
Note: This article discusses only personal OneDrive migration, not OneDrive for Business migration.
Here are the steps to transfer or copy files between two OneDrive accounts.
Step 1: Create a CloudFuze Account
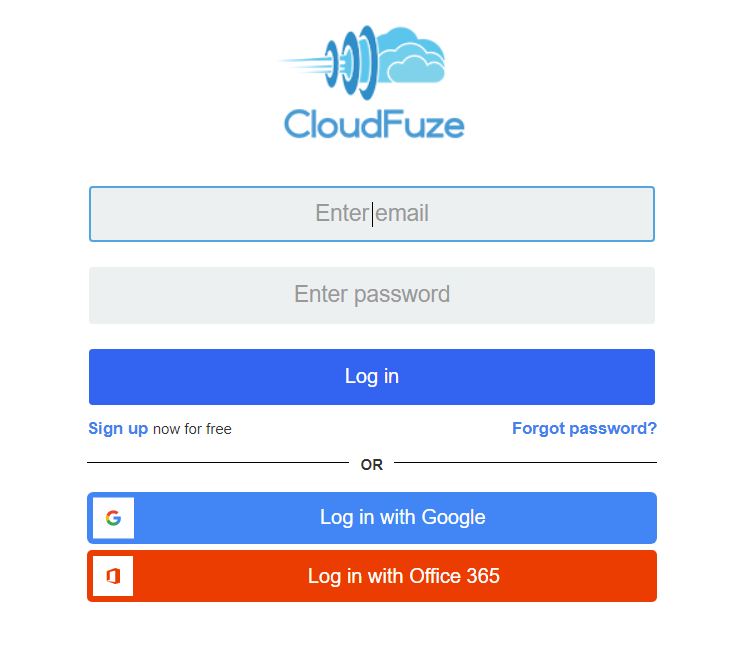
CloudFuze is a cloud storage migration engine. It helps millions of personal and business cloud storage users around the world migrate their content between leading cloud storage services like Dropbox, OneDrive, Google Drive, Box, etc.
In order to transfer files from your source OneDrive account to destination/target OneDrive, a CloudFuze account is needed. CloudFuze is free to try. One can migrate up to 10 files a day for a duration of 30 days during the trial periods. CloudFuze pricing for personal data migration can be seen here.
Step 2: Add and Authorize Source and Destination OneDrive Accounts

Since it is a personal data migration between two OneDrive accounts, click on the OneDrive icon under the personal clouds list. Ignore OneDrive for Business icon and use only OneDrive icon as we are migrating only personal content.
Step 3: Add the Source OneDrive Account

We are going to use an OneDrive account associated with steven@cloudfuze.co as a source.
To add an OneDrive personal account;
- Click on the OneDrive icon under the personal cloud list
- Enter the email ID associated with the OneDrive account
- Enter the password
- Now, a popup appears. Click on “Accept” and grant permissions to CloudFuze
Your cloud will be added.
Step 4: Add the Destination OneDrive Account

The procedure for adding the destination/target OneDrive account is the same as mentioned above. We used an OneDrive account linked to chris@cloudfuze.co for the demonstration purpose.
Step 5: Verify Whether Clouds Added Successfully

Click on the “Clouds” logo on the left navigation menu. The two OneDrive accounts can be seen here if the clouds are successfully added.
If the clouds are missing, then it is safe to assume that there was a problem adding them. In that case, the cloud adding must be done again.
Step 6: Start the Migration

Click on the “Migrate” button on the left navigation menu and you will be redirected to the migration page shown in the above screenshot. Select the source and destination OneDrive accounts.
Source and destination OneDrive accounts need to be selected accurately. In our case, we are migrating data Steven’s account to Chris’s account. If we choose the clouds wrongly, Chris’s data will be migrated to Steven’s account.
Step 7: Select Files and Folders to Be Migrated

Upon clicking “Migrate”, a page appears displaying all the files and folders in the source and destination OneDrive accounts.
You can migrate a single file/folder, multiple files/folders, or even entire data. Just select what you need to migrate and click on the “Migrate” button.
As a part of the demo, we are migrating contents in the “Test” folder in the source to “Folder 9” in the destination.
Step 8: Migration Is in Process

All the steps are completed at this point as the CloudFuze migration engine initiated the transfer.
As seen in the image, the transfer of the “Test” folder has been initiated and in the queue. Depending upon the size of the data to be migration, an OneDrive to OneDrive migration may take anywhere from a few minutes to a few hours. If the data is huge, it may take a few days.
Step 9: Migration Is Completed

The status of the migration has been changed to “Processed”. It means the OneDrive to OneDrive migration is completed.
We hope you liked the tutorial. If you need to move data between multiple OneDrive accounts, create your account today!